Loading ...
Loading ...
Loading ...
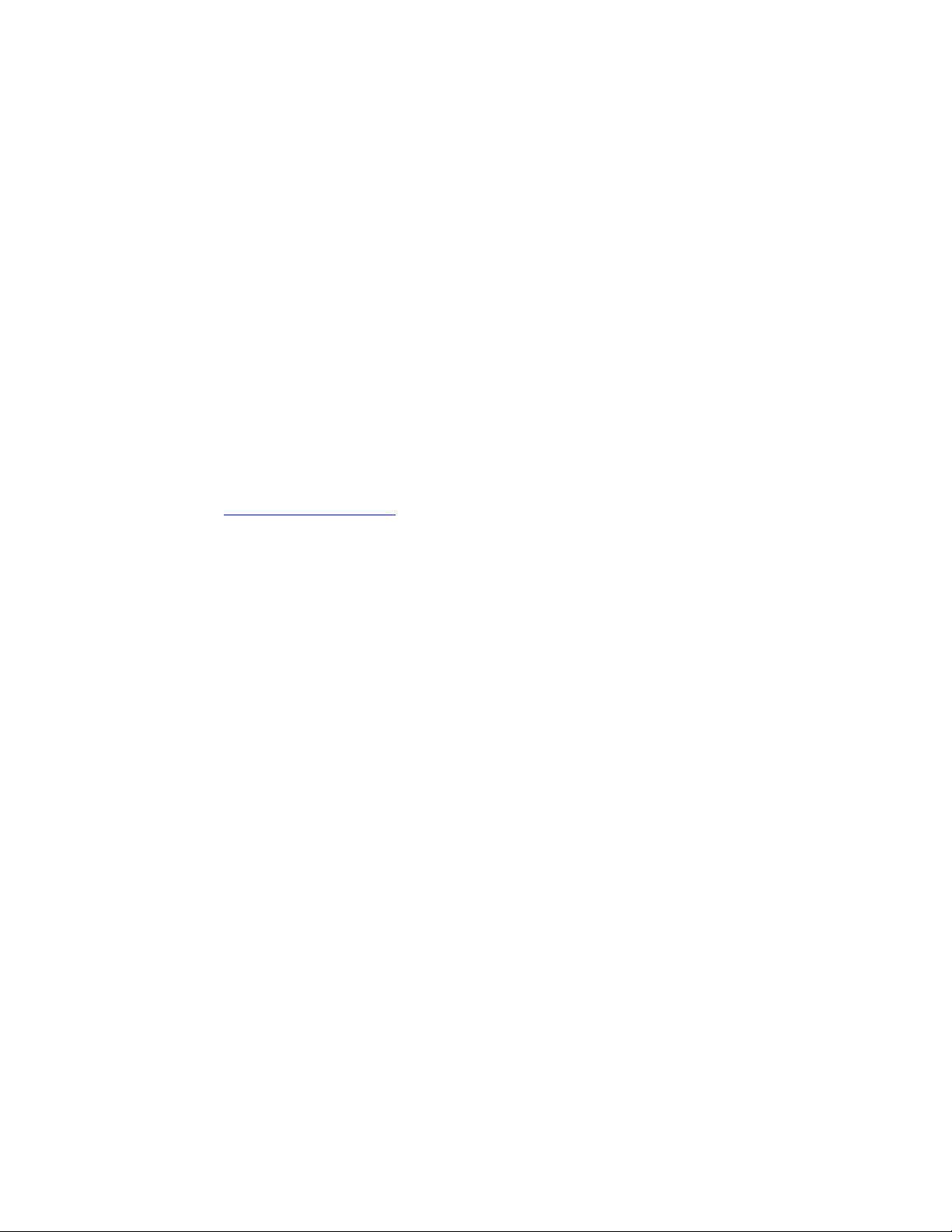
8. After updating the video drivers, go back to Step 1 and try to change the display
resolution again.
note:
If you cannot select the native resolution after updating the video drivers, the
graphics adapter in the computer might not support that resolution and might need
to be upgraded.
If you updated the video drivers, set the correct display resolution, and the problem still
occurs, continue to the next step.
9. If the computer connected to the display is using Windows 7, complete the following
steps:
1. Start the computer in Safe Mode. Restart the computer and press the F8 key
repeatedly when the first screen displays. From the Windows Advanced Options
Menu, select Safe Mode, and press Enter.
2. If the computer connected to the display is using Windows 8, refer to the
Windows 8 Safe Mode document.
3. While the computer is in Safe Mode, press the Auto button on the front of the
display to run Auto Adjustment again.
4. If the display is sharper in Safe Mode, while still in Safe Mode, reinstall the
display drivers from the CD that came with the display.
10. If the display is still blurry, it might need servicing.
Screen flickers, unstable image
If the screen flickers, make sure the display settings in Windows match the native resolution and
refresh rate for the display. Find the native resolution of a flat panel display on the box, in the
specifications, or in the printed material that came with the display. Some common native
resolutions are 800 x 600, 1024 x 768, 1920 x 1200, and 1680 x 1050. The most common refresh
rate for LCD displays is 60 Hz. This normally cannot be changed for flat panel displays using
Plug and Play settings. However, if you are using special video software to increase or decrease
the refresh rate, change the refresh rate to match the default refresh rate specification of the
display.
note:
If your screen flickers in Windows 10, it is usually caused by incompatible apps or display
drivers. To find out whether an app or driver is causing the problem, check to see if Task
Manager flickers. Then, based on that information, you'll need to either uninstall the app or
update the display driver.
Figure : Flickering screen
Loading ...
Loading ...
Loading ...
