Loading ...
Loading ...
Loading ...
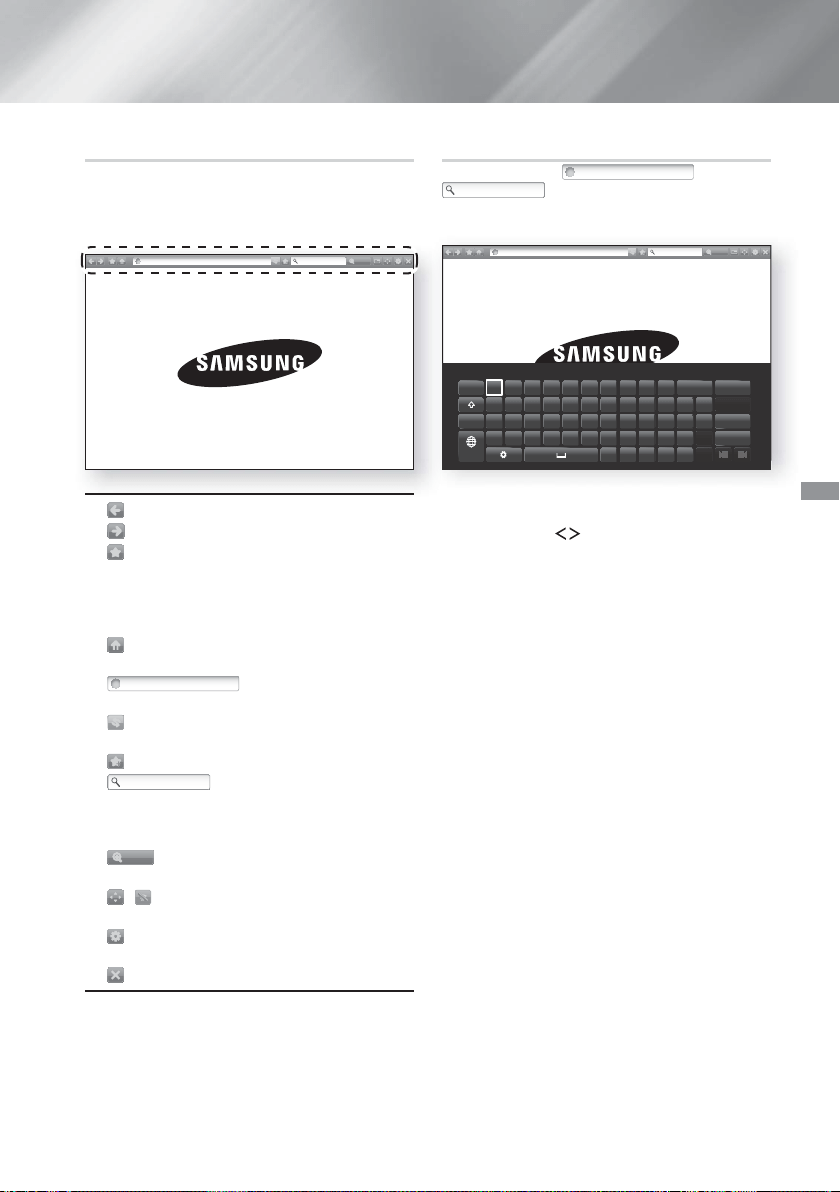
47 - English
Network Services
The Control Panel at a Glance
The Control Panel, which runs across the top of the
screen, has a series of icons which start a number
of useful functions. The icons are described below,
starting with the icon on the far left of the screen.
http://www.samsung.com
100%
• : Moves to the previous page.
•
: Moves to the next web page.
•
: Displays the Bookmarks and History
screen. You can bookmark the current page,
select an existing bookmark, and edit and delete
bookmarks. You can also view your browsing
history and select a page to revisit.
•
: Moves to the Home screen of the Web
Browser.
•
http://www.samsung.com
: Lets you enter a page
address manually using the keyboard pop-up.
•
: Reloads the current page so that it is
refreshed on the screen.
•
: Adds the current page to your bookmarks.
•
: Lets you search for
information by entering words or characters
using the keyboard pop-up. See Using the
Keyboard Popup on this page.
•
100%
: Lets you enlarge or shrink the screen
by various percentages.
•
/
: Lets you switch between Pointer
Browsing and Link Browsing.
•
: Lets you configure the Browser’s settings.
See “Using the Settings Menu” on page 48.
•
: Closes the Web Browser.
Using the Keyboard Pop-up
When you click the
http://www.samsung.com
, the
or access a data or text entry field,
and then press the OK button, the keyboard pop-up
appears.
http://www.samsung.com
As you enter characters, recommended text will be shown.
Caps 1 2 3 4 5 6 7 8 9 0 Clear
q w e r t y u i o p ^ *
123#& a s
d
f
g
h
j
k
l
~
@ !
Done
z x c v b n m , . ? -
Cancel
100%
ENG
www.
.com
/
To use the keyboard pop-up with your remote, follow
these steps:
1. Use the
,.
buttons on your remote to
move the highlight to a letter or number of your
choice.
2. Press the OK button to enter the letter or
number into the entry field.
3. To access capital letters, move the highlight to
the Caps key on the top left, and then press
the OK button. Press the OK button again with
the Caps key highlighted to access small letters
again.
4. To access symbols and additional punctuation
marks, highlight the 123#& button on the left,
and then press the
OK button.
5. To delete a character you entered, move the
highlight to the
button, and then press the OK
button.
6. To delete all the characters you entered, move
the highlight to the Clear button, and then press
the OK button.
7. When finished entering, move the highlight to
the Done button, and then press the
OK button.
✎
If you have a wireless keyboard connected to your
product, you can use the wireless keyboard to
enter letters, numbers, symbols, and punctuation.
Note that the wireless keyboard will work only
when the keyboard popup appears and can only
be used to enter letters, numbers, symbols, and
punctuation.
HT-H6550WM-XY-0519.indd 47HT-H6550WM-XY-0519.indd 47 2014-05-19 4:23:302014-05-19 4:23:30
Loading ...
Loading ...
Loading ...