Loading ...
Loading ...
Loading ...
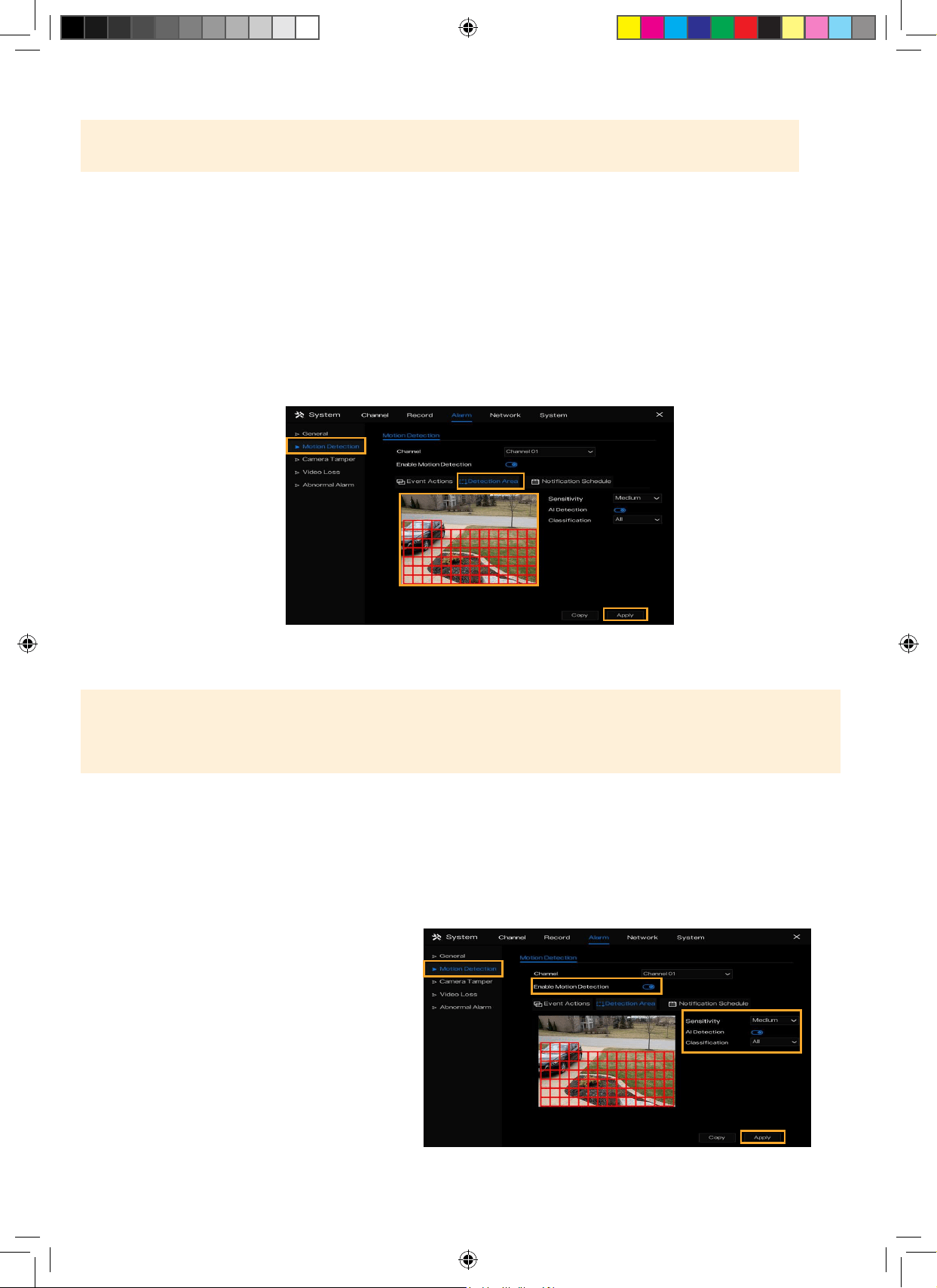
17
DETECTION AREA
Please Note: This setting is only available when “Enable Motion Detection” is selected in “Setting Up Event
Notications”.
Detection Area allows the system to notify you only when motion is detected in the selected regions. If you wish to be
notied of all motion in the cameras eld of view, skip this step.
1. Right click to view the Main Menu > Select Motion Detection under Alarm > Select Detection Area
2. Select the channel you want to adjust the detection area for. Keep “Enable Motion Detection” selected.
3. Left click and drag your mouse over the areas you wish to select or deselect. (Red gridded area is your active
detection area)
4. Select “Apply”.
5. Repeat for each channel or to duplicate the detection area setting for other channels, select “Copy” and apply to
the desired channel(s). Select “OK” and “Apply”.
6. Right click to return
to the main menu.
7. Right click to return
to live view.
AI CUSTOMIZATION
Please Note: AI default setting is on, “Classication All”. This setting identies both human and vehicle motion at a
medium sensitivity level. If this is your preferred setting, skip this step.
*Sensitivity level settings applies to motion detection with or without AI Detection turned on.
1. Right click to view the Main Menu > Select Motion Detection under Alarm > Select Detection Area
2. Select the channel you want to adjust the AI customization for. Keep “Enable Motion Detection” selected.
3. To receive notications on all motion detected, toggle o AI Detection.
4. Select your sensitivity level preference. We recommend medium.
5. With AI Detection on, select your AI Classication reference.
• All (detects human and vehicle)
• Only Human
• Only Vehicle
6. Select “Apply”
7. Repeat for each channel or to duplicate
the AI customization and notication setting
for other channels, select “Copy” and apply
to the desired channel(s). Select “OK” and
“Apply”.
8. Right click to return to the main menu.
9. Right click to return to live view.
Loading ...
Loading ...
Loading ...
