Loading ...
Loading ...
Loading ...
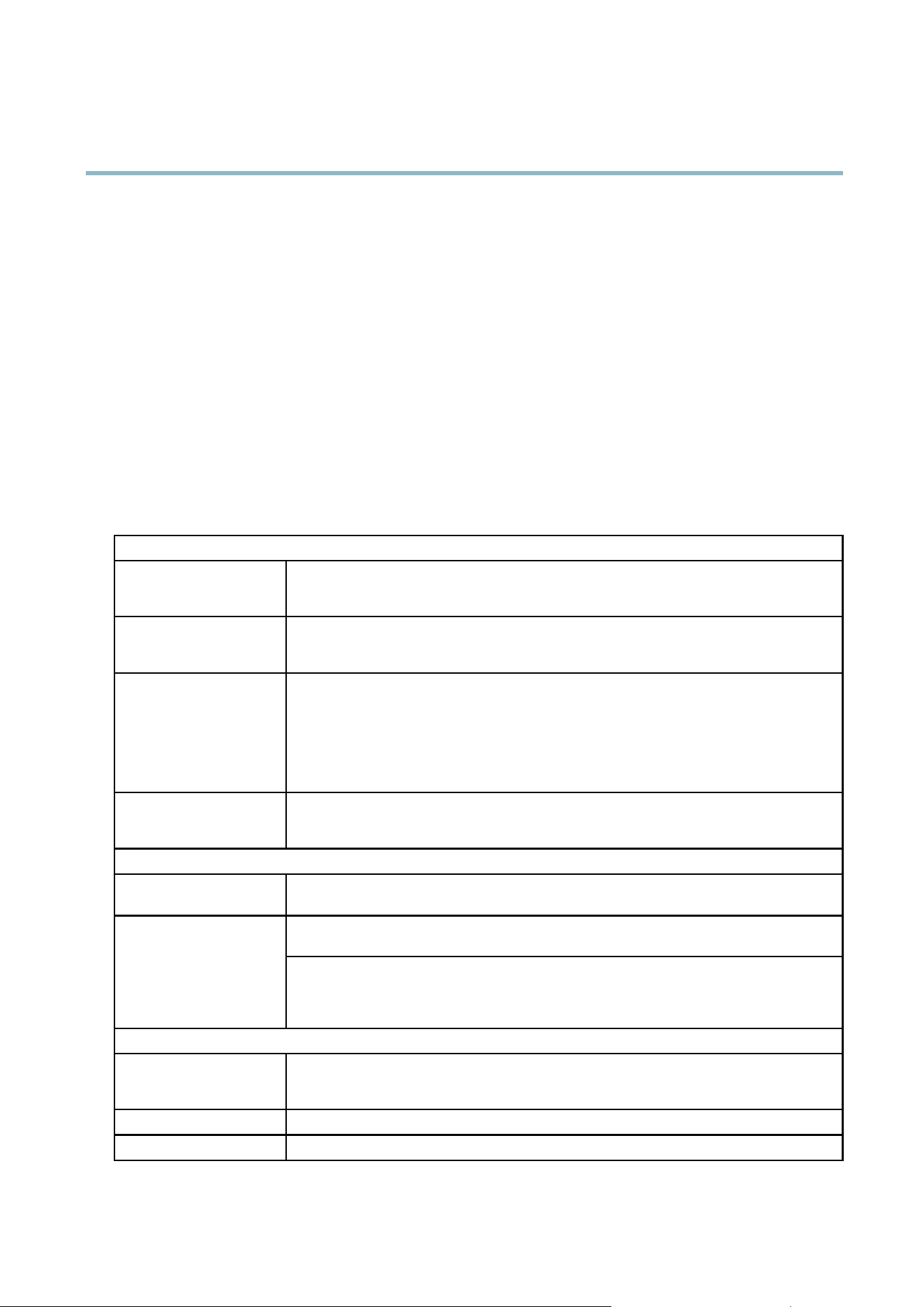
AXIS Q6035–E PTZ Dome Network Camera
Troubleshooting
ping -s 408 <IP address>
In Windows, type the following from a command/DOS prompt:
arp -s <IP address> <serial number> temp
ping -l 408 -t <IP address>
2. If the product does not reply within a few seconds, restart it and wait for a reply. Press CTRL+C to stop Ping.
3. Open a browser and type in the product’s IP add ress. In the page that ap pears, use the Browse button to select the upgrade
file to use. Then cl ick Load to restart the upgrade process.
4. After the upgrade is complete (1–10 minutes), the product automatically restarts and shows a steady green on the Status
indicator.
5. Reinstall the pro duct, referring to the Installation Guide.
If the e mergency recovery procedure does not get the product up and running again, contact Axis support at www.axis.com/techsup/
Symptoms, possible causes and remedial actions
Problems setting the IP address
When using ARP/Ping
Try the installation again. The IP address must be set within two minutes after power has been
applied to the product. Ensure the Ping length is set to 408. See the Installation Guide for
detailed inst ructions.
The p roduct is located on a
different subnet
If the IP address intended for the product and the IP address of the computer used to access the
product are located on different subnets, you will not be able to set the IP address. Contact your
network administrator to obtain an I P address.
The IP address is being used
by another device
Disconnect the Axis product from the network. Run the Ping command (in a Command/DOS
window, type ping and the IP address of the product.
If you receive: Reply from <IP address>: bytes=32; time=10... this means
that the IP address may already be in use by another device o n the network. Obtain a new IP
address from the network administrator and reinstall the product.
If you see Request timed out, this means that the IP address is available for use with the
Axis product. Check all cabling and reinstall the product.
Possible IP address conflict
with ano ther device on the
same subnet.
The static IP address in the Axis product is used before the DHCP server sets a dynamic address.
This means that if the same default static IP address is also used by another d evice, there may
be problems accessing the product.
The camera cannot be a ccessed from a browser
Cannot log in
When HTTPS is enabled, ensure that the correct protocol (HTTP or HTTPS) is used when attempting
to log in. You may need to manually type http or https in the browser’s address field.
If the pr
oduct and the client are on the same network, run A XIS IP Utility to locate the product.
Identify the product using its model or serial number.
The IP address has been
changed by DHCP
Move the Axis product to an isolated network, or to one with no DHCP or BOOTP server. Set the IP
address again, using AXIS IP Utility or ARP/Ping (see the Installation Guide). Open the Setup pages
and disabled DHCP in t he TCP/IP settings. Return the product to the main network. The product
now has a fixed IP address that will not change.
The product is accessible locally but not externally
Router configuration To configure your router to allow incoming data traffic to the Axis product, enable the NAT-traversal
feature which will attempt to automatically configure the router to allow access to the Axis
product, s ee
NAT traversal (port mapping) for IPv4, on page 37
. The router must support UPnP
TM
.
Firewall protection
Check t he Internet firewall with your network administrator.
Default routers requried
Check if you need to configure the router settings.
44
Loading ...
Loading ...
Loading ...
