Loading ...
Loading ...
Loading ...
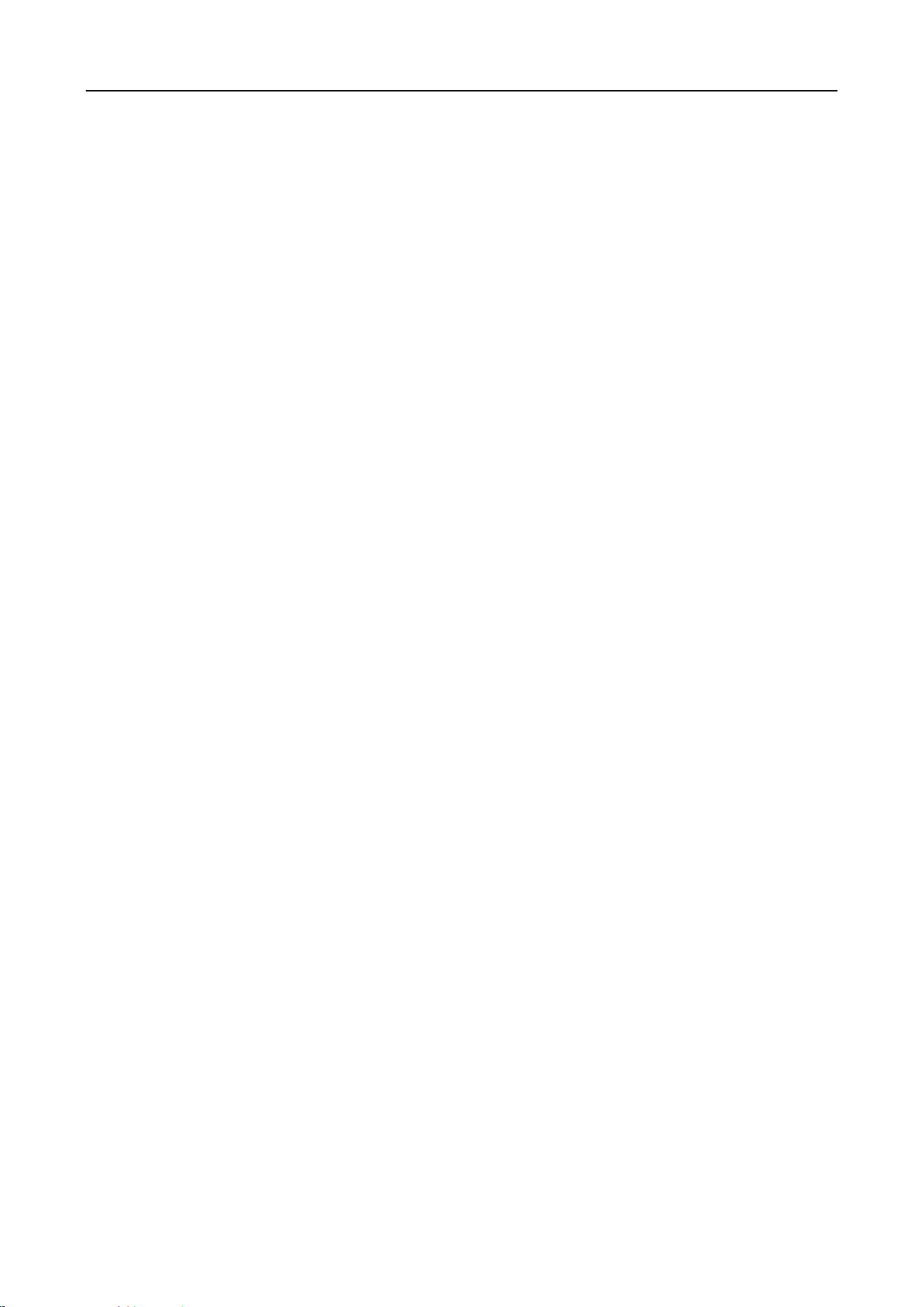
Main Elevator Controller User Manual
60
2) Set the serial port No., the baud rate, the timeout value, the buzzing, or the card No.
type.
3) Click Save button to save the settings.
You can click Restore Default Value button to restore the defaults.
Manually Input: Input the card No. and click Enter to input the card No.
8. Click OK and the card(s) will be issued to the person.
9. (Optional) You can select the added card and click Modify or Delete to edit or delete the card.
10. (Optional) You can generate and save the card QR code for QR code authentication.
1) Select an added card and click QR Code to generate the card QR code.
2) In the QR code pop-up window, click Download to save the QR code to the local PC.
You can print the QR code for authentication on the specified device.
Note: The device should support the QR code authentication function. For details about
setting the QR code authentication function, see the specified device user manual.
11. (Optional) You can click Link Fingerprint to link the card with the person’s fingerprint, so that the
person can place the finger on the scanner instead of swiping card when passing the door.
12. (Optional) You can click Link Face Picture to link the card with the face picture, so that the person
can pass the door by scanning the face via the device instead of swiping card when passing the
door.
13. Click OK to save the settings.
Adding Smart Card
Purpose:
You can store fingerprints and ID card infomration in the smart card. When authenticating, after
swiping the smart card on the device, you can scan your fingerprint or swipe your ID card on the
device. The device will compare the fingerperint or ID card information in the smart card with the
ones collected. If you use the smart card for authentication, there is no need to store the fingerprints
or ID card information in the device in advance.
Steps:
1. In the Add Person page, set the person basic information.
2. Click Card to enter the card tab.
3. Click Add to pop up the Add Card dialog.
4. Click Smart Card to enter the Smart Card tab.
Loading ...
Loading ...
Loading ...
