Loading ...
Loading ...
Loading ...
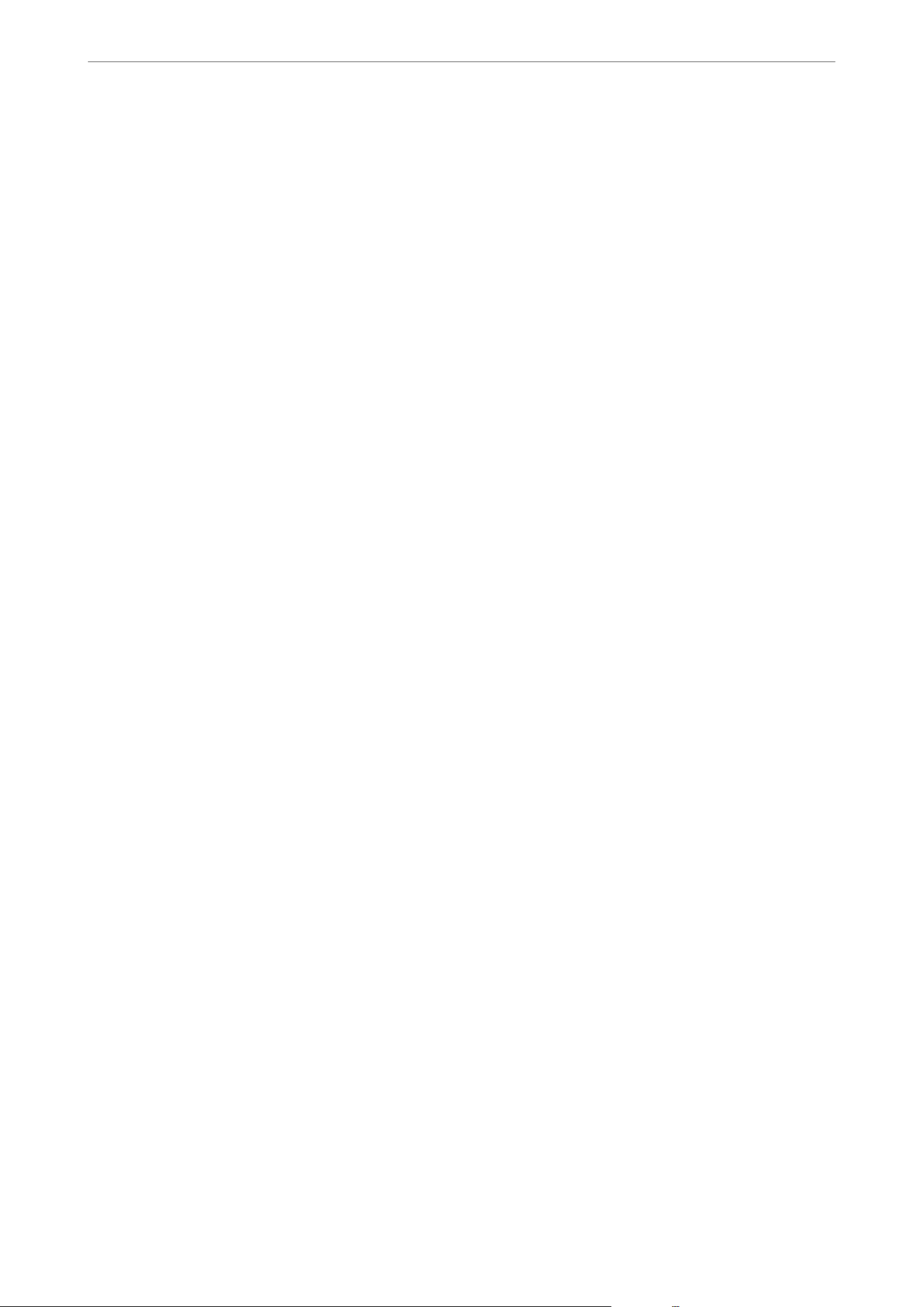
Related Information
& “Application for Conguring Printer Operations (Web Cong)” on page 148
Updating a Self-signed Certicate
Because the Self-signed
Certicate
is issued by the printer, you can update it when it has expired or when the
content described changes.
1. Enter the printer's IP address into a browser to access Web
Cong
.
Enter the printer's IP address from a computer that is connected to the same network as the printer.
You can check the IP address of the printer from the following menu.
Settings > General Settings > Network Settings > Network Status > Wired LAN/Wi-Fi Status
2. Enter the administrator password to log in as an administrator.
3. Select in the following order.
Network Security tab > SSL/TLS > Certicate
4. Click Update.
5.
Enter Common Name.
You can enter up to 5 IPv4 addresses, IPv6 addresses, host names, FQDNs between 1 to 128 characters and
separating them with commas. e rst parameter is stored to the common name, and the others are stored to
the alias
eld
for the subject of the
certicate.
Example:
Printer's IP address : 192.0.2.123, Printer name : EPSONA1B2C3
Common name : EPSONA1B2C3,EPSONA1B2C3.local,192.0.2.123
6. Specify a validity period for the certicate.
7. Click Next.
A conrmation message is displayed.
8. Click OK.
e printer is updated.
Note:
You can check the certicate information from Network Security tab > SSL/TLS > Certicate > Self-signed Certicate
and click Conrm.
Related Information
& “Application for Conguring Printer Operations (Web Cong)” on page 148
Conguring a CA Certicate
When you set the CA Certicate, you can validate the path to the CA certicate of the server that the printer
accesses. is can prevent impersonation.
Administrator Information
>
Advanced Security Settings
>
Using a Digital Certicate
201
Loading ...
Loading ...
Loading ...