Loading ...
Loading ...
Loading ...
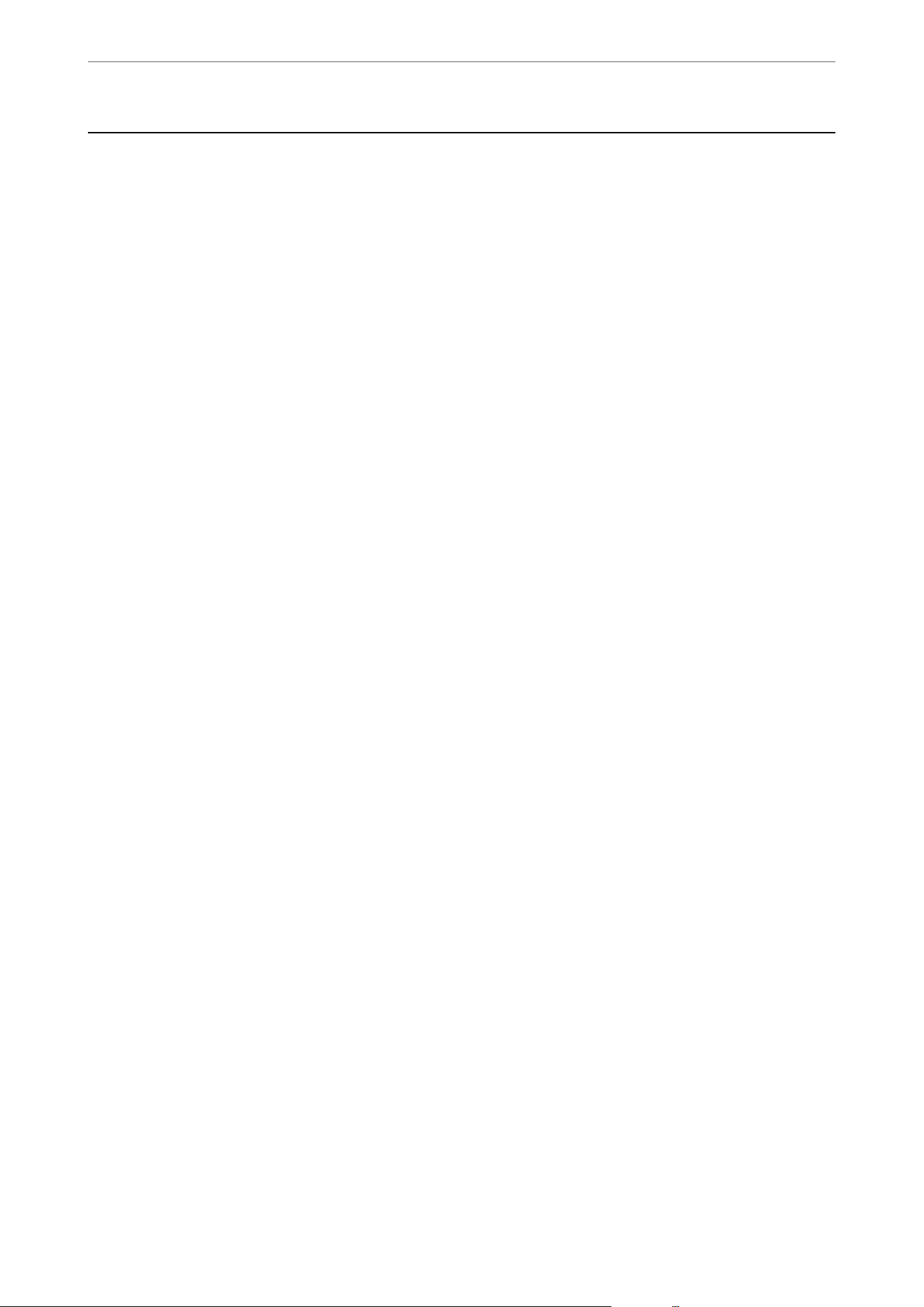
Cannot Solve Problem
If you cannot solve the problem aer trying all of the solutions, contact Epson support.
If you cannot solve printing problems, see the following related information.
Related Information
& “Cannot Solve Printing Problems” on page 121
Cannot Solve Printing Problems
Try the following solutions in order starting at the top until you solve the problem.
❏ Make sure you match the paper type loaded in the printer and the paper type set on the printer to the paper
type settings in the printer driver.
“Paper Size and Type Settings” on page 27
❏ Use a higher quality setting on the control panel or the printer driver.
❏ Reinstall the ink cartridge already installed in the printer.
Reinstalling the ink cartridge may clear clogging in the print head nozzles and allow the ink to ow smoothly.
However, because the ink is consumed when the ink cartridge is reinstalled, a message asking you to replace the
ink cartridge may be displayed depending on the amount of ink remaining.
“It is Time to Replace the Ink Cartridges” on page 110
❏ Align the print head.
“Aligning the Print Head” on page 71
❏ Run a nozzle check to see if the print head nozzles are clogged.
If there are missing segments in the nozzle check pattern, the nozzles may be clogged. Repeat head cleaning and
the nozzle check alternately 3 times and check if the clogging has cleared.
Note that print head cleaning uses some ink.
“Checking and Cleaning the Print Head” on page 70
❏ Turn o the printer, wait for at least 12 hours, and then check if the clogging has cleared.
If the problem is clogging, leaving the printer for a while without printing may solve the problem.
You can check the following items while the printer is o.
❏ Check that you are using genuine Epson ink cartridges.
Try to use genuine Epson ink cartridges. e use of non-genuine ink cartridges may cause print quality to
decline.
“Ink Cartridge Codes” on page 144
❏ Make sure that there are no paper fragments le inside the printer.
When you remove the paper, do not touch the translucent lm with your hand or the paper.
❏ Check the paper.
Check if the paper is curled or if it has been loaded with the printable side facing in the wrong direction.
“Paper Handling Precautions” on page 27
“Available Paper and Capacities” on page 142
“Unavailable Paper Types” on page 144
Solving Problems
>
Cannot Solve Problem
>
Cannot Solve Printing Problems
121
Loading ...
Loading ...
Loading ...