Loading ...
Loading ...
Loading ...
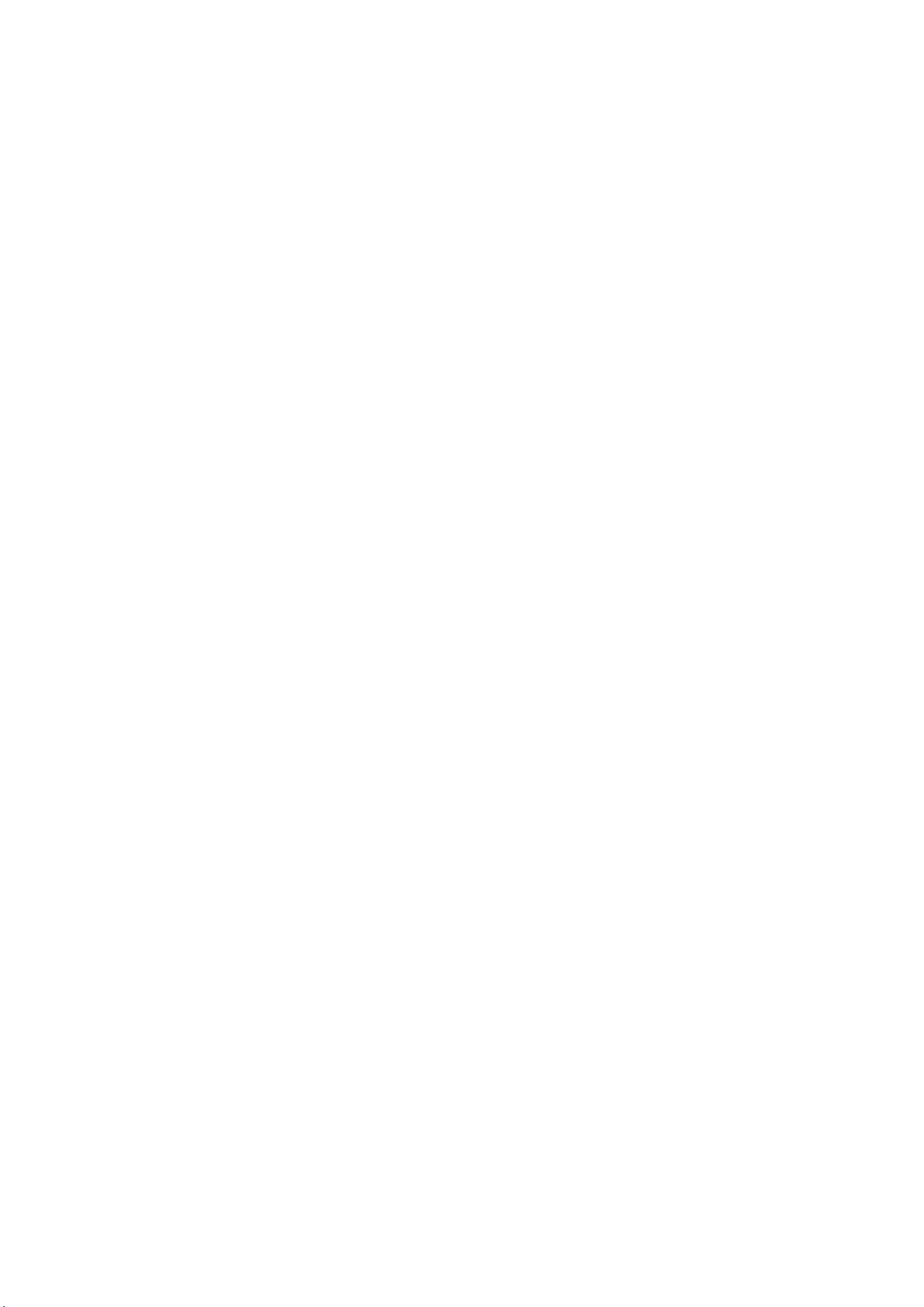
Switch on/off Philips Wireless Home Speakers working
with Ambilight
Settings > Display and sound > Ambilight > Philips
Wireless Home Speakers > Enable/Disable.
Configure
Settings > Display and sound > Ambilight > Philips
Wireless Home Speakers > Configure.
Configure the Philips Wireless Home Speakers to work
with Ambilight. Follow the instructions on screen to link
maximum of 10 Speaker LEDs to your TV. For each linked
Speaker LED, you can select the colour zone to follow
relative to the TV and adjust the brightness of the light.
View configuration
Settings > Display and sound > Ambilight > Philips
Wireless Home Speakers > View configuration.
View the current setup of the Philips Wireless Home
Speakers working with Ambilight, network and Speaker
LEDs.
Reset configuration
Settings > Display and sound > Ambilight > Philips
Wireless Home Speakers > Reset configuration.
Reset current setup of the Philips Wireless Home
Speakers.
Sunrise Alarm
Sunrise alarm uses Ambilight, music and weather
information for a new wake up experience.
• TV wakes up at selected time and day set by you.
• Lights up Ambilight with fade-in colored screen and
music.
• Slowly transit to weather forecast with matching
backdrop.
To enter the Sunrise alarm setting menu:
1 - Press Quick Menu / MENU to open Quick Menu.
2 - Select Sunrise alarm and press OK to open it.
- Alarm: set multiple alarms up to 5, for repeat/select
days, On/Off settings.
- Backdrop: follow weather or select from photo
categories.
- Music: music track to play during wake up.
- Switch on volume: music volume to set during wake
up.
- Weather: settings for local weather forecast.
- Preview: you can preview the wake up effect.
If TV in standby and alarm time is reached, TV shall wake
up from standby. Wake-up screen fade-in, Ambilight is
On, music fade-in and then show weather information
with backdrop.
To exit Sunrise alarm, press Standby / On, Back
or HOME key on remote control.
- Standby / On: exits the Sunrise app and switch TV to
standby.
- Back: exits the Sunrise app and switch to last viewed
TV source.
- HOME: exits the Sunrise app and switch to launcher.
- If Sunrise alarm is not exited to other application after
30 min since Sunrise wake-up, TV shall auto shutdown to
standby.
Note:
Keep the network connection alive for Sunrise alarm to
function properly. Sunrise alarm cannot operate when
the TV clock mode is set to manual. Go to the settings
menu and change the clock mode to automatic. Alarm
will not work if Location is set to Shop.
Aurora
Aurora App is an application that enhances ambience of
the TV living space with showpieces and colourful
Ambilight. Aurora make use of imageries, animation,
audio and Philips signature Ambilight to augment the
living area to suit your new lifestyle.
To launch Aurora app:
1 - Press Quick Menu / MENU to open Quick Menu,
select Aurora and press OK to open.
2 - Alternately, press HOME to go to Home screen.
Select Aurora app from Your apps row and press OK to
open.
Categories
There are four categories of themes: Ambience, Scenes,
Gallery, and Clocks. You can download more themes
when your TV connected to the internet. Use the
navigation keys to browse horizontally / vertically on the
menu. Press OK on a theme to start the playback. Press
OK on Play all to play all items in this category list,
starting with the first item. Press Back to exit the
Aurora application.
Put the TV to standby
You can set the duration of Aurora theme playback, the
TV will go to standby when the time limit reached.
To put the TV to standby:
1 - When the Aurora app is activated, press OPTIONS.
2 - Select 1 hour, 2 hours, or 4 hours to put the TV to
standby.
3 - At two minutes before timer expiry, TV will show a
dialogue to provide the options to go to standby
immediately or postpone it to 1 or 2 hours later. The
53
Loading ...
Loading ...
Loading ...
