Loading ...
Loading ...
Loading ...
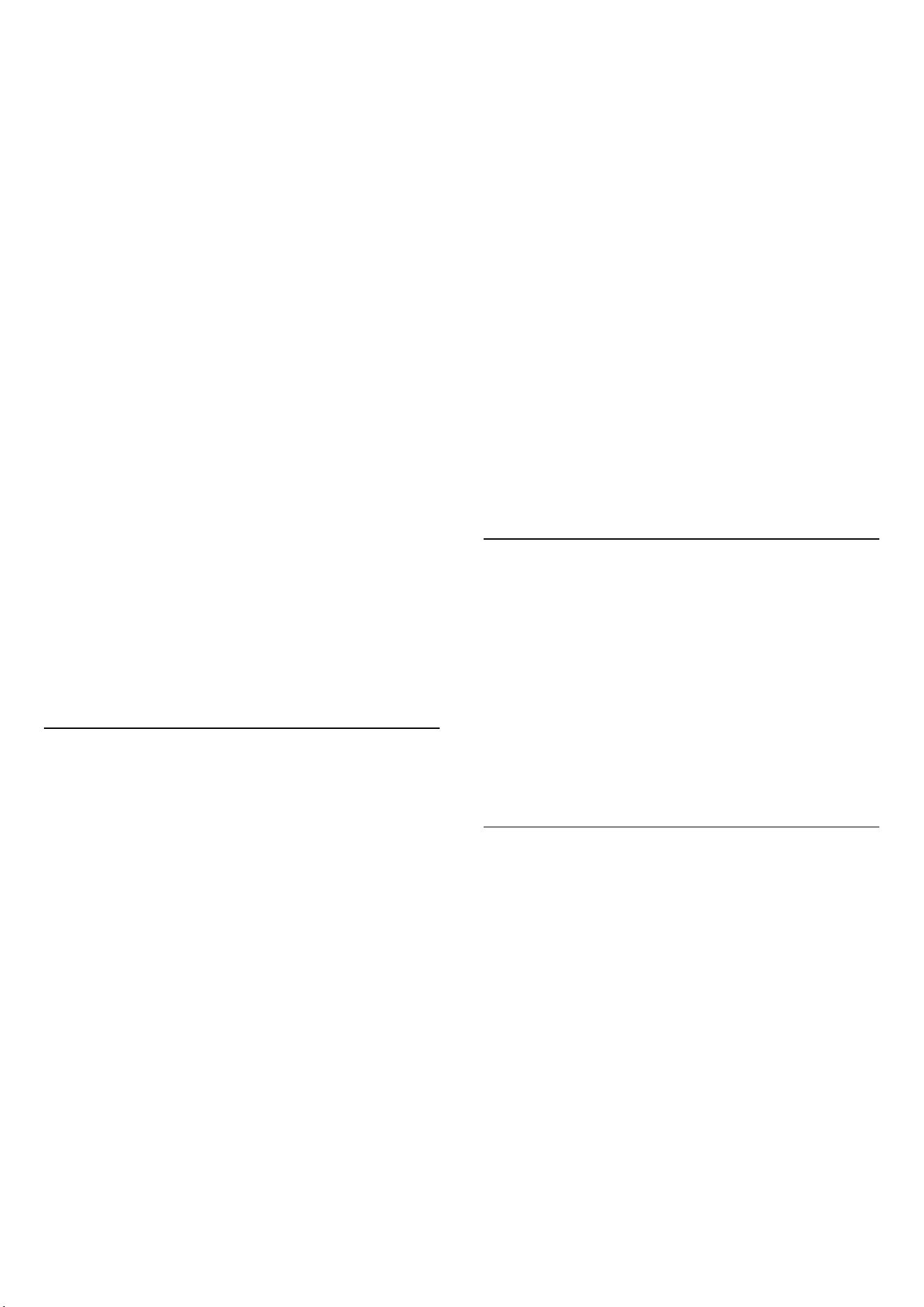
• Some digital TV channels broadcast special audio and
subtitles adapted for the hard of hearing or deaf people.
• Switched on, the TV automatically switches to the
adapted audio and subtitles, if available.
Universal access for blind or partially sighted people
Settings > Channels and
inputs > Channels > Universal access > Audio
description.
Digital TV channels can broadcast special audio
commentary describing what is happening on screen.
Settings > Channels and
inputs > Channels > Universal access > Audio
description > Mixed volume, Audio effects, Speech.
• Select Mixed volume, you can mix the volume of the
normal audio with the audio commentary.
• Switch Audio effects on for extra audio effects in the
commentary audio, like stereo or fading sound.
• Select Speech to set speech
preference, Descriptive or Subtitles.
Dialogue enhancement
Settings > Channels and
inputs > Channels > Universal access > Dialogue
enhancement.
Increase the intelligibility of dialogue and commentary, if
available. Only available when sound setting Clear
dialogue is On and audio stream is AC-4.
HbbTV and Operator Apps Settings
View or adjust the settings for HbbTV and Operator
Apps.
Switch on or off HbbTV
Settings > Channels and inputs > Channels > HbbTV
and Operator Apps settings > HbbTV.
If you want to avoid access to HbbTV pages on a specific
channel, you can block the HbbTV pages for this channel
only.
Switch off History Tracking
Settings > Channels and inputs > Channels > HbbTV
and Operator Apps settings > Tracking.
If switched on, you have no personal preference
regarding the tracking. If switched off, you do not allow
the tracking by HbbTV and Operator Apps (if applicable)
pages.
Remove Cookies
Settings > Channels and inputs > Channels > HbbTV
and Operator Apps settings > Cookies.
Switch the storage of cookies from HbbTV and Operator
Apps (if applicable) pages on or off.
Clear approved app listing
Settings > Channels and inputs > Channels > HbbTV
and Operator Apps settings > Clear approved app
listing.
To clear all User's approved applications.
HbbTV Device ID reset
Settings > Channels and inputs > Channels > HbbTV
and Operator Apps settings > HbbTV Device ID reset.
You can reset your TV unique device identifier. A new
identifier will be created. This will replace your Device ID
with a new identifier.
Common Interface
If you installed a CAM in the Common Interface slot, you
can view the CAM and operator information or do some
CAM related settings.
To view the CAM information:
1 - Press SOURCES.
2 - Select the channel type you are using the CAM
for Watch TV.
3 - Press OPTIONS and select Common Interface.
4 - Select the TV operator of the CAM and press OK. The
following screens come from the TV operator.
CAM Settings
Set profile name for installed CI+/CAM
Settings > Channels and inputs > Channels > CAM
settings > CAM profile name.
Select the type of CI+/CAM
Settings > Channels and inputs > Channels > CAM
settings > CAM interface.
Select USB to enable the USB CAM, then the PCMCIA
CAM will be disabled. Select PCMCIA to enable the
PCMCIA CAM, then the USB CAM will be disabled.
25
Loading ...
Loading ...
Loading ...
