Loading ...
Loading ...
Loading ...
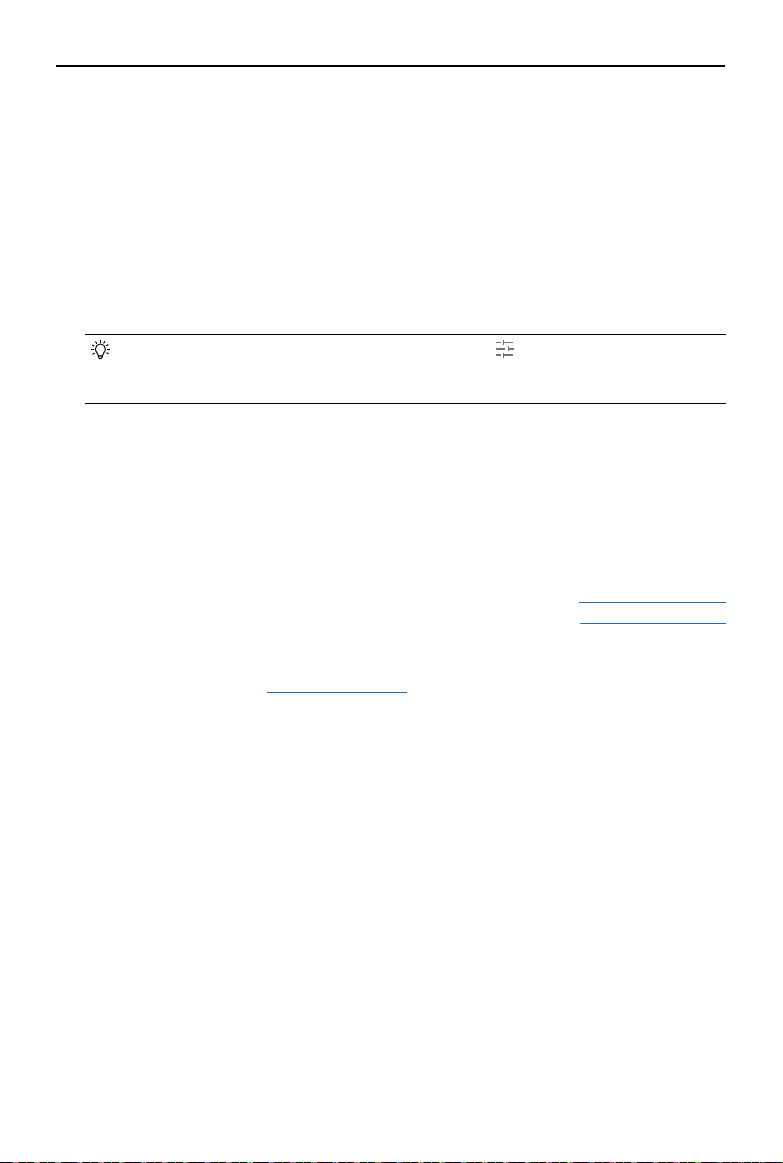
ZENMUSE L2
User Manual
©
2023 DJI All Rights Reserved.
9
parameters can be congured accordingly in dierent exposure modes.
7. IMU Calibration Status
Tap Calibrate to perform an IMU calibration to calibrate the LiDAR’s inertial navigation
system and increase the accuracy of data reconstruction.
A calibration ight should be performed at both the start and end of a ight. Make sure
there are no obstacles within a 30m radius of the start and end points.
8. Camera Settings
Tap to enter the photo and video settings. The settings may vary according to different
recording modes.
• Dewarping is disabled by default. Users can tap > Dewarping in the camera
settings to enable this function to eliminate or reduce distortion and vignetting in
the visible light view.
9. Recording Mode (Shutter/Video Record/Point Cloud Record)
Tap to switch between photo, video, and point cloud recording modes.
10. Shooting Button (Shutter/Video Record/Point Cloud Record)
Tap to take photos or start and stop recording video or point cloud data.
11. Playback
Tap to enter the album to view and download photos and videos stored in the microSD
card. Select the point cloud data le to preview the 3D model. Refer to Point Cloud Playback
for details. Select multiple les to view the merging models. Refer to Point Cloud Merging
for details.
12. Press the R2 button on the remote controller to preview the current point cloud model
during eldwork. Refer to Point Cloud Preview for details.
13. Press the R3 button on the remote controller to switch to FPV camera view.
14. FPV Live View
Tap to display the FPV camera view on the screen. Users can maximize or minimize the
view.
15. Navigation Display
In Camera View, the horizontal speed, wind speed, gimbal pitch angle and pitch scale, and
the inclination of the gimbal relative to the ground are shown on the left of Navigation
Display. The right shows the altitude, relative altitude, vertical obstacle sensing information,
and vertical speed bar.
16. Map View
Tap to display the map view on the screen. Users can maximize or minimize the view.
17. Laser PinPoint
Press the L3 button on the remote controller to add a PinPoint in the center of the screen.
Tap to select a PinPoint on the map to view the distance between the subject and the
aircraft or the altitude, latitude, and longitude of the subject. The laser PinPoints can be
projected onto the live view.
Loading ...
Loading ...
Loading ...