Loading ...
Loading ...
Loading ...
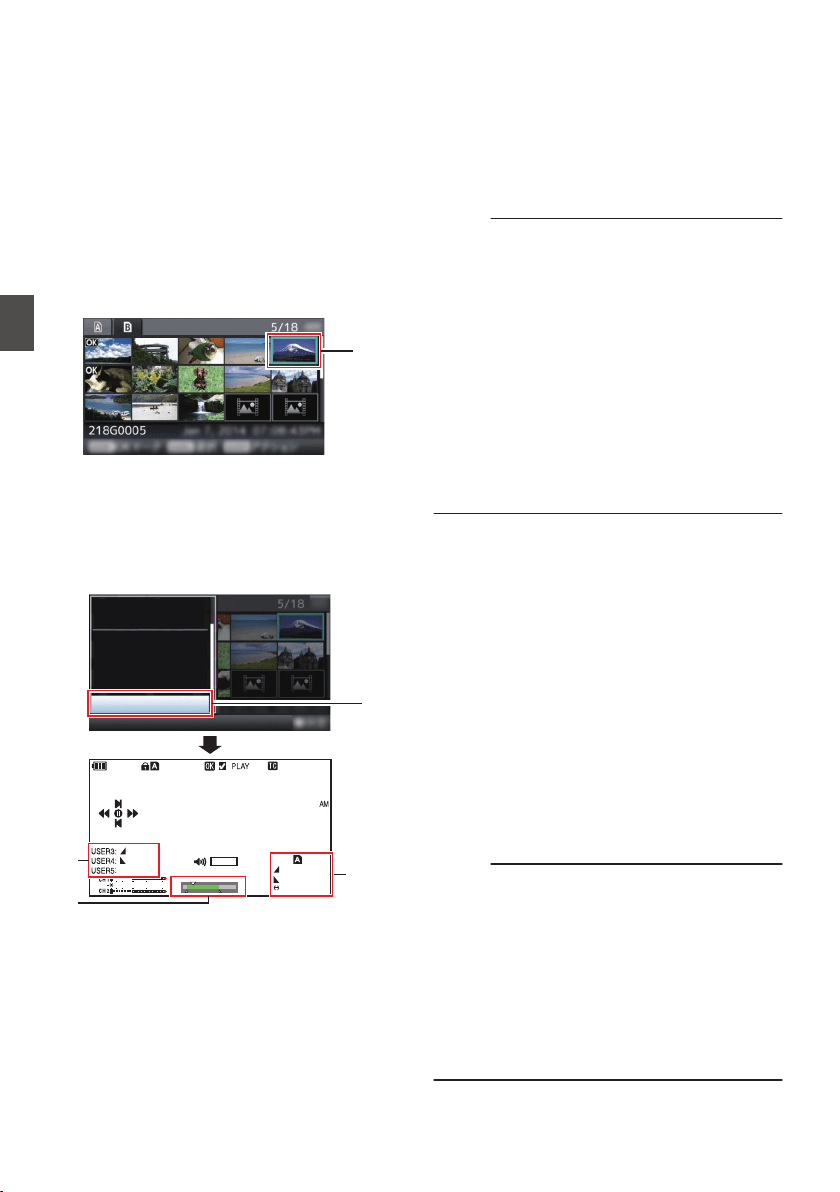
Trimming Recorded Clips
You can extract (trim) the necessary parts of a clip
recorded in the SD card.
The trimmed clip is saved as a new file on the same
SD card as the original clip. No changes are made
to the original clip.
1
Switch to Media mode.
Switch the mode using the [MODE] selection
button on the side control panel.
2
Move the cursor to the clip to be trimmed.
Move the cursor to the clip to be trimmed using
the cross-shaped button (JKH I).
.
2
3
Press the [ZEBRA/5] button.
The action selection screen is displayed.
4
Select [Trim This Clip], and press the Set
button (
R).
Playback of the selected clip starts.
.
0
30min
11:22: 33.00
11:23: 44.00
00:08: 22
282min
12 :34 : 56
Jan 24,2015
00:00: 00.00
3840x2160
30p 150M
4030 20 10 0
1000/ 2000
TRIM
OUT
IN
Trim This Clip
Delete Clips...
FTP Upload...
Delete OK Mark...
Add OK Mark...
Deselect All
Select Range
A
B
C
4
A
Guide
Operation guide
B
Position bar
6
: Current position of the video
7
: Position to start trimming (in point)
8
: Position to end trimming (out point)
C
Trimming information
W or Y : Indicates the available space in
the storage media (W or Y)
7
: Indicates the time code of the in
point
8
: Indicates the time code of the out
point
9
: Indicates the duration from the in
point to the out point
Memo :
0
The
trimmed
clip will be saved to the same card
slot as that of the original clip.
0
[Duration] appears in yellow in the following
durations. Trimming cannot be performed in this
case.
0
When [Main Menu] B [System] B [Record
Set] B [Record Format] B [System] is set
to “4K”: 3 minutes or longer; setting other
than “4K”: 10 minutes or longer.
0
[Duration] appears in yellow if the duration is
longer than the recordable time on the storage
media. Trimming cannot be performed in this
case.
0
When trimming starts, the display switches to
the Media Display 2 screen.
5
Specify the in point.
0
Operate buttons such as H/I or J/K to move
the video to the in point.
(A P87 [Playing back] )
0
Specify the in point by pressing the [LOLUX/
3] button at the point you want to start
trimming.
6
Specify the out point.
0
Operate buttons such as H/I or J/K to move
the video to the out point.
(A P87 [Playing back] )
0
Specify the out point by pressing the
[C.REVIEW/4] button at the point you want to
end trimming.
7
Perform trimming.
Press the [ZEBRA/5] button to perform
trimming.
Memo :
0
While
trimming
is in progress, you can press the
[CANCEL/STOP] button to return to the
thumbnail screen.
0
While trimming is in progress, you can press the
[DISPLAY] button to switch the display, but the
trimming information is displayed at all times.
0
When trimming the in and out point, the in point
trimmed may be up to one second before the
specified in point and the out point trimmed may
be up to one second behind the specified out
point.
92
Trimming Recorded Clips
Playback
Loading ...
Loading ...
Loading ...
