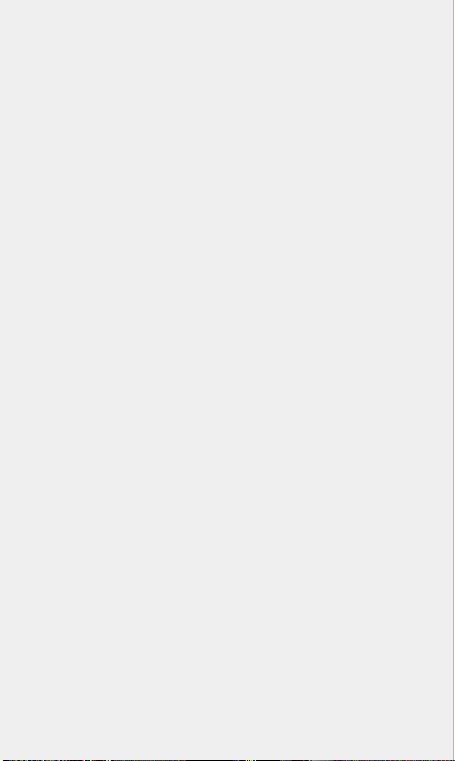
Carplay Touch Portable
User Manual
Hardware parameters
Hardware parameters and specifications
CPU:Quad-core 1.8GHz GPU:Mali T720 RAM:□4GB
ROM : □ eMMC 32GB System: Android 9.0 Working Temperature:
□ eMMC 64GB
-20℃-70℃
Key function definition
Port function and
Definition introduction
USB type-C
LED
Work indicator
Indicator color and
Meaning
Common problem
1、How to connect the device w ith the original car?
Connect the device to the USB / type-c socket of the original car
through the data cable. The device's running light turns on a nd enters
the blue breathing state to indicate successful startup. When the
original car display enters the device interface, it indicates that the
connection with the original car is successful.
Note: The USB interface of the original car is generally located in
the front storage comp
artment or in the armrest box.
Android phones: Please search for happycast in the app store and
download the app, connect the phone to the same Wi-Fi as the
current device, open the app and start casting
5、How to use the U disk media of the device?
Insert the U disk into the USB interface of the device, and then
open the [U disk] function in the device system interface, click to
enter to view the audio and video files in the U disk (supported
formats: music support WAV, AAC, WMA, AMR, MP3
, FLAC format;
video temporarily supports MP4, AVI format), c lick to play.
6 、 After returning to the original car system, how to switch back to
the equipment system?
Find the USB device management funct ion in the original car
system menu (or display a s "Apple CarPlay" / "mobile phone
interconnection"), you can enter the device system interface
7 、 How to return to the original car from the system interface?
On the homepage of the device, click the Home button, and it will
promp
t "Whether to return to the original car system", click OK to
switch back to the original car system interface.
Find the return to the original car icon in the device interface,
click to switch back to the original car system interface.
8、How to upgrade?
You can upgrade through the U disk, copy the upgraded version
to the U disk, then insert the U disk into the USB interface of the
device, and the upgrade will be automatically detected
9 、 After clicking to start the upgrade immediately, how to judge the
upgrade is complete?
The upgrade uses a silent upgrade method. No screen will be
displayed during the upgrade process. The upgrade will take 3 to 5
minutes. When you click t o upgrade immediately, please do not
unplug the device or turn o ff the vehicle to avoid damage. The
upgrade will be successful. After that, it will automatically enter the
AI box interface, indicating that the upgrade has been completed.
10、What should I d o if I un plug the device during the upgrade?
Please try don't interrupt the upgrade during the upgrade process.
If the incorrect operation causes the upgrade to be unsuccessful and
cannot enter the eq uipment system normally, please contact the
dealer.
2、How to connect to a w ireless network?
Open the hotspot of the mobile phone or other network devices
that can be shared, click the [Control-WLAN] on the central control
screen to enter the network list interface, select the network and
enter the password
N
ote: The non-touch central control screen needs to change the
hotspot password of the mobile phone or other shareable network
device to 12345678. Enter the network list interface through the
original car touchpad or knob, select the hotspot connection
Packing list
3、How to use the device's Bluetooth phone?
Find and open the [Bluetooth phone] in the AI box system
interface to enter the Bluetooth connection page. Please find the
corresponding device name in the Bluetooth se
ttings of the phone to
select and conne ct. After the connection is successful, you can use
the function of making / receiving calls
4 、 How to use the device's mobile phone to cast screen?
Open [PhoneCast] in the system interface to enter the tutorial
page. Please keep the device and mobile phone in the same network
environment.
IPhone: Open the [Control Center] on the phone, click [Screen
Mirror], find and click the name of the device to cast the screen, and
the screen will be succ
essfully screened.
USB
Input ter minal connected
to mobile phone
type-C
Output
connect to the original car
LED System status display
Boot
The blue light flashes once every 0.5 seconds
until the boot is completed
Working
Blue light breath
Upgrade
The red light flashes once every 0.5 seconds
until the upgrade is c omplete
System error
The red light is always on or off
Host
1 set
Instruction Manual
1 piece
Data cable
1 piece
Certificate of
conformity
1 piece
Separate GPS kit
Optional
Loading ...
Loading ...
Loading ...
