Loading ...
Loading ...
Loading ...
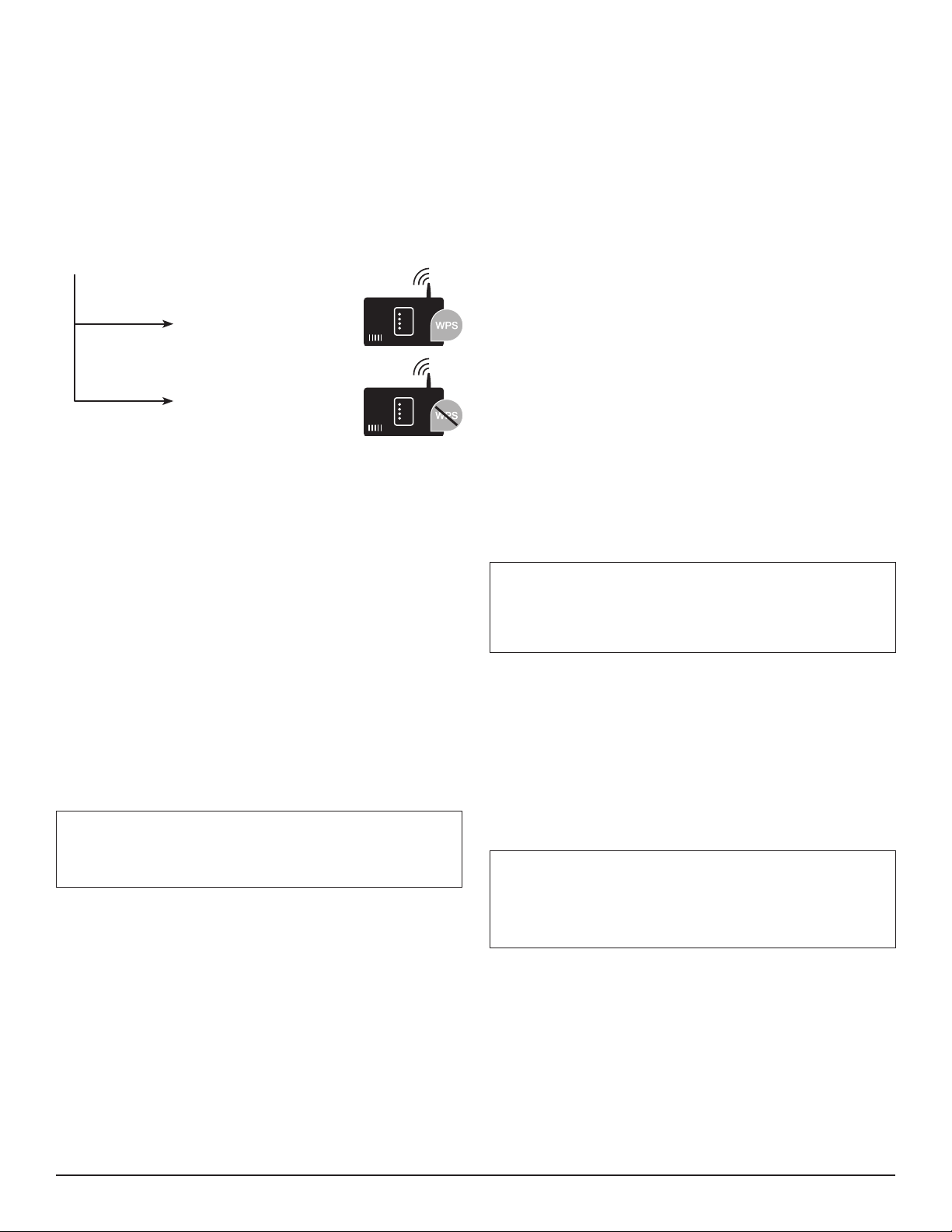
Page 13
Step 2 (initial start-up): Connecting your
hood to your home network (Wi-Fi)
A. Connect the appliance.
B. Check whether your home network router has A WPS function
(automatic connection) and locate the WPS button. Refer to the
router manual for more information.
C. Does your router have a WPS function (automatic connection)?
Now go on to Step 2.1 –
Yes
Automatic connection
(WPS connection).
Now go on to Step 2.2 –
No
Manual connection
(Professional mode).
Step 2.1: Connect to your home network
(Wi-Fi) via WPS
• Press SPEED 1 button.
• CONNECT and SPEED 1 buttons ash.
• WPS connection process started.
A. Note: To connect the hood to your home network, the hood and
the light must be switched off.
You can cancel the process at any time by pressing “0”.
B. Press and hold the “CONNECT” button until “0” and
“CONNECT” start ashing.
C. Press “1”.
Note: “1” and “CONNECT” will ash.
D. If you have WPS, press the WPS button on your router.
Note: Please consult your router’s manual to locate the WPS
button.
E. When “CONNECT” and “3” ashes your appliance is connected
to the home network.
Go on to step 3.
Error: If the “CONNECT” and “2” light ashes then the hood could
not establish a connection with your home Wi-Fi within 2 minutes.
Fix: Check whether your hood is in range of your Wi-Fi and repeat the
process. If unsuccessful, refer to step 2.2 to connect the hood manually.
WITH THE HOME CONNECT™ FEATURE
Step 2.2: Manually connecting your hood
to your home network (Wi-Fi)
Before connecting make sure you have opened the Home Connect app
and created an account.
A. Note: To connect the hood to your home network, the hood and the
light must be switched off.
You can cancel the process at any time by pressing “0”.
B. Press and hold the “CONNECT” button until it starts ashing.
C. Press “2”.
Note: “2” and “CONNECT” will start ashing.
D. Follow directions in the Home Connect app. You will be directed to
connect to network named “HomeConnect”.
This is your hoods Wi-Fi-network.
Use the following login information to connect:
Wi-Fi-Name/SSID: HomeConnect
Password/Key: HomeConnect
E. Open the Home Connect™ App on your mobile device.
F. The app will prompt you to enter your home Wi-Fi’s network name
and password.
Note: The app may take a few minutes to nd your hood.
G. Next, follow directions in the App.
H. When “CONNECT” and Fan Setting “3” ashes your appliance is
connected to the home network.
Go on to step 3.
Step 3: Connecting your hood to another
Home Connect™ account
A. Open general settings on your mobile device and then open Wi-Fi
settings. Connect to the same home network (Wi-Fi) as the hood.
B. Press and hold the “CONNECT” button until the “CONNECT” and
3 buttons start ashing.
C. Open the app on your mobile device and follow the instructions.
D. The registration process is complete once “CONNECT” stops
ashing on the hood.
Error: The appliance fails to connect to the app (The “CONNECT”
light will turn off).
Fix: Ensure your smartphone or tablet is connected to the same home
network (Wi-Fi). Check that your wireless connection is stable and has
a strong signal. Then repeat the process from step 2.
If you want to change the wireless home network that is connected to
the hood, reset the connection to your hood by:
A. Press and hold the “CONNECT” and fan setting “0” buttons on your
hood for at least 3 seconds. The “CONNECT” button will turn off.
B. Repeat the process from step 2.
Loading ...
Loading ...
Loading ...