Loading ...
Loading ...
Loading ...
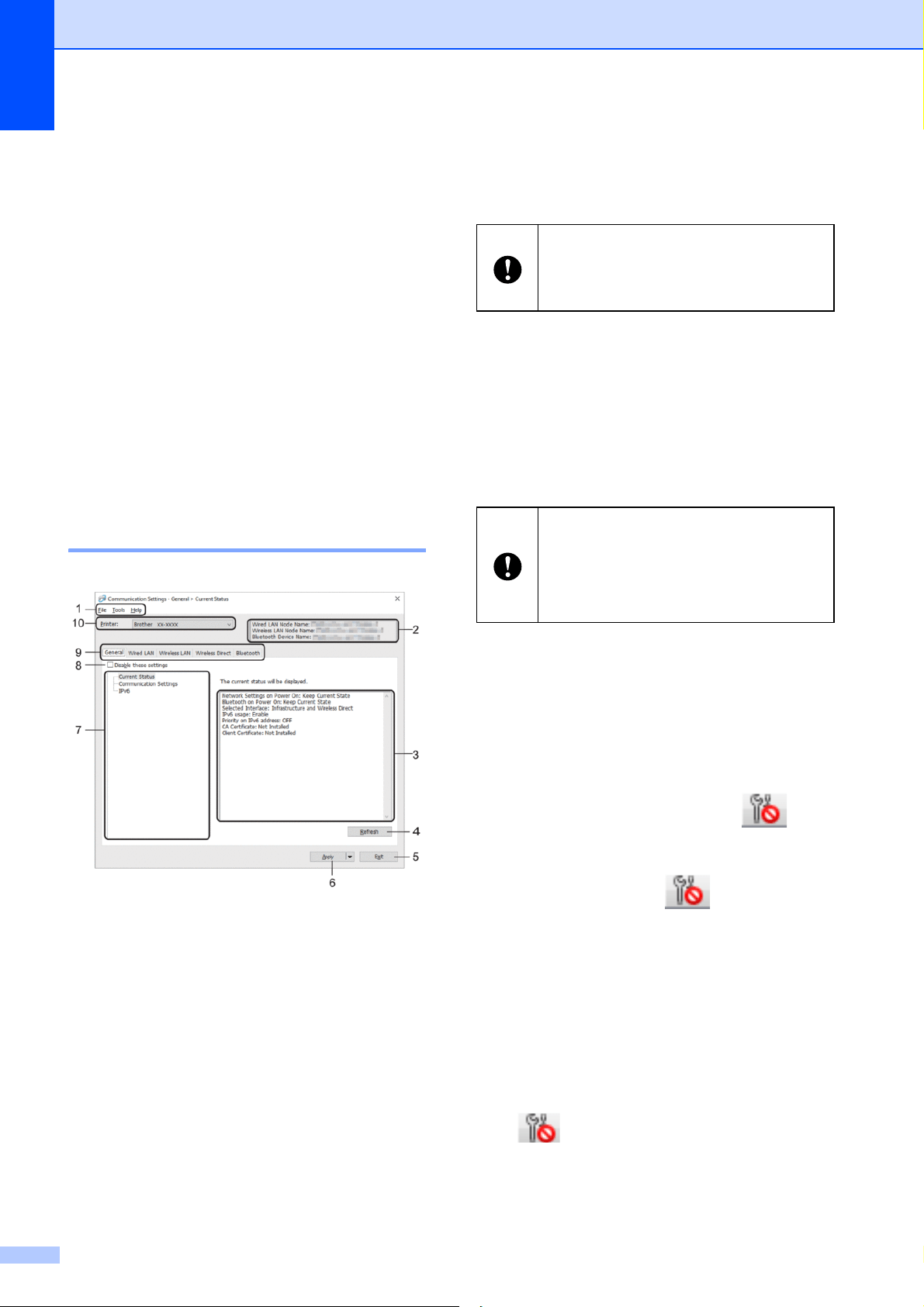
Chapter 3
22
Communication
Settings (TD-2125N/
TD-2135N/
TD-2125NWB/
TD-2135NWB only)
3
Use [Communication settings] in the “Printer
Setting Tool” to specify or change printer
communication information when connecting
the printer and computer with a USB cable.
You can change the communication settings
for one printer and easily apply the same
settings to multiple printers.
Settings Dialog Box 3
1 Menu Bar
Provides access to various commands grouped
under each menu title (the
File
,
Tools
, and
Help
menus) according to their functions.
2 Node Name
Displays the node name. The node name can
also be changed. (See Change Node Name/
Bluetooth Device Name on page 24)
3 Settings Display/Change Area
Displays the current settings for the selected
item.
4Refresh
Update the displayed settings with the most
recent information.
5Exit
Exits [
Communication settings
], and returns to
the main window of the “
Printer Setting Tool
”.
6 Apply
Apply the settings to the printer.
To save the specified settings in a command
file, select [Save in Command File] from the
drop-down menu. The saved command file can
be used with the mass storage feature to apply
the settings to a printer. (See Mass Storage
Functions on page 42)
7Items
When [Current Status] is selected, the current
settings appear in the settings display/change
area.
Select the item for the settings that you want to
change.
8 Disable these settings
When this check box is selected,
appears in the tab, and the settings can no
longer be specified or changed.
Settings in a tab where appears are not
applied to the printer even when you click
[
Apply
]. In addition, the settings in the tab are not
saved or exported when the [
Save in Command
File
] or [
Export
] command is executed.
To apply the settings to the printer or save or
export them, be sure to clear this check box.
9 Settings Tabs
Contains settings that may be specified or
changed.
If appears in the tab, the settings are not
applied to the printer.
10 Printer
Lists the connected printers.
Settings changes will not be applied
without clicking the [
Apply
] button. After
changing settings, be sure to click
[
Apply
] before clicking [
Exit
].
Clicking [Apply] applies all changes
made in all tabs.
If the [Disable these settings] check
box is selected, the settings in that tab
will not be applied.
Loading ...
Loading ...
Loading ...