Loading ...
Loading ...
Loading ...
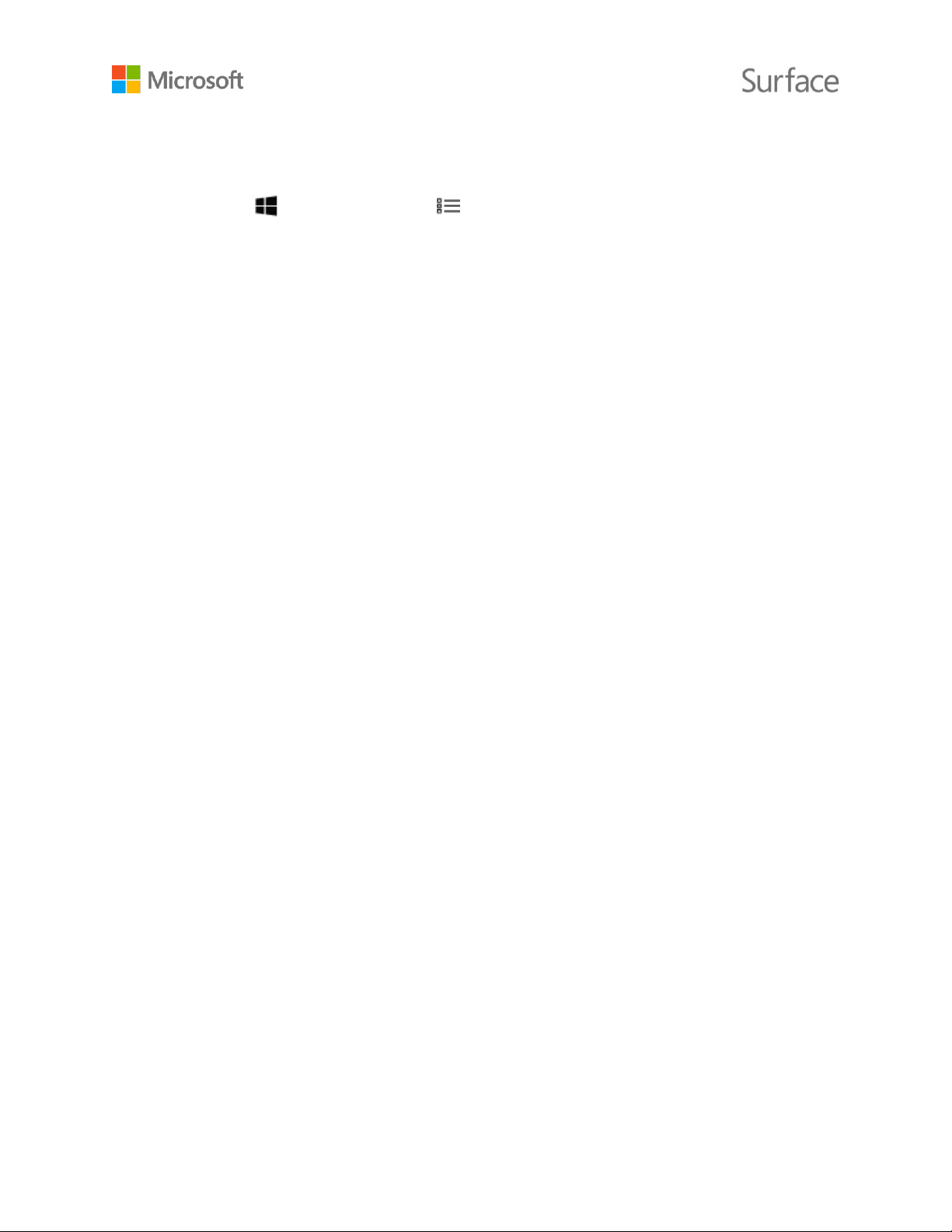
© 2016 Microsoft Page 29
Record audio
You can use the Voice Recorder app to record audio. To open the app:
Go to Start , and select All apps > Voice Recorder.
Adjust microphone settings
1. Select the search box in the taskbar, enter sound, and in the search results, select Change
system sounds.
2. Select the Recording tab, select the mic you want, and select Properties.
Be sure to select a mic that's enabled and connected to your Surface.
3. Select the Levels tab. You’ll see two sliders:
Microphone: Controls the mic’s volume
Microphone Boost: Controls the strength of the mic's signal
4. Adjust the sliders until your mic is recording at the levels you want.
The levels you'll use will vary depending on the amount of background noise and on
whether you're using the mic that’s built into your Surface or an external mic. A good
starting point is to set Microphone to 50 and Microphone Boost to +24.0 dB.
Change which sounds play
You can choose which sounds play for notifications and system events—for example, the sound
that plays when you get a new message. Here's how:
1. Select the search box in the taskbar, enter sound, and in the search results, select Change
system sounds.
2. Select the Sounds tab, and under Program Events, select an event (for example, Calendar
Reminder).
3. Under Sounds, choose the sound you want to play for that event.
4. To hear the sound you've picked, select Test.
5. Select Apply to change the sound for the event, and select OK.
Audio problems
If the sound quality coming from your speakers or an audio accessory isn't good, it's possible the
audio recording itself isn't of good quality. Try listening to the same recording on a different
device.
For help with audio problems, see Troubleshoot Surface sound and audio accessories on
Surface.com.
Loading ...
Loading ...
Loading ...
