Loading ...
Loading ...
Loading ...
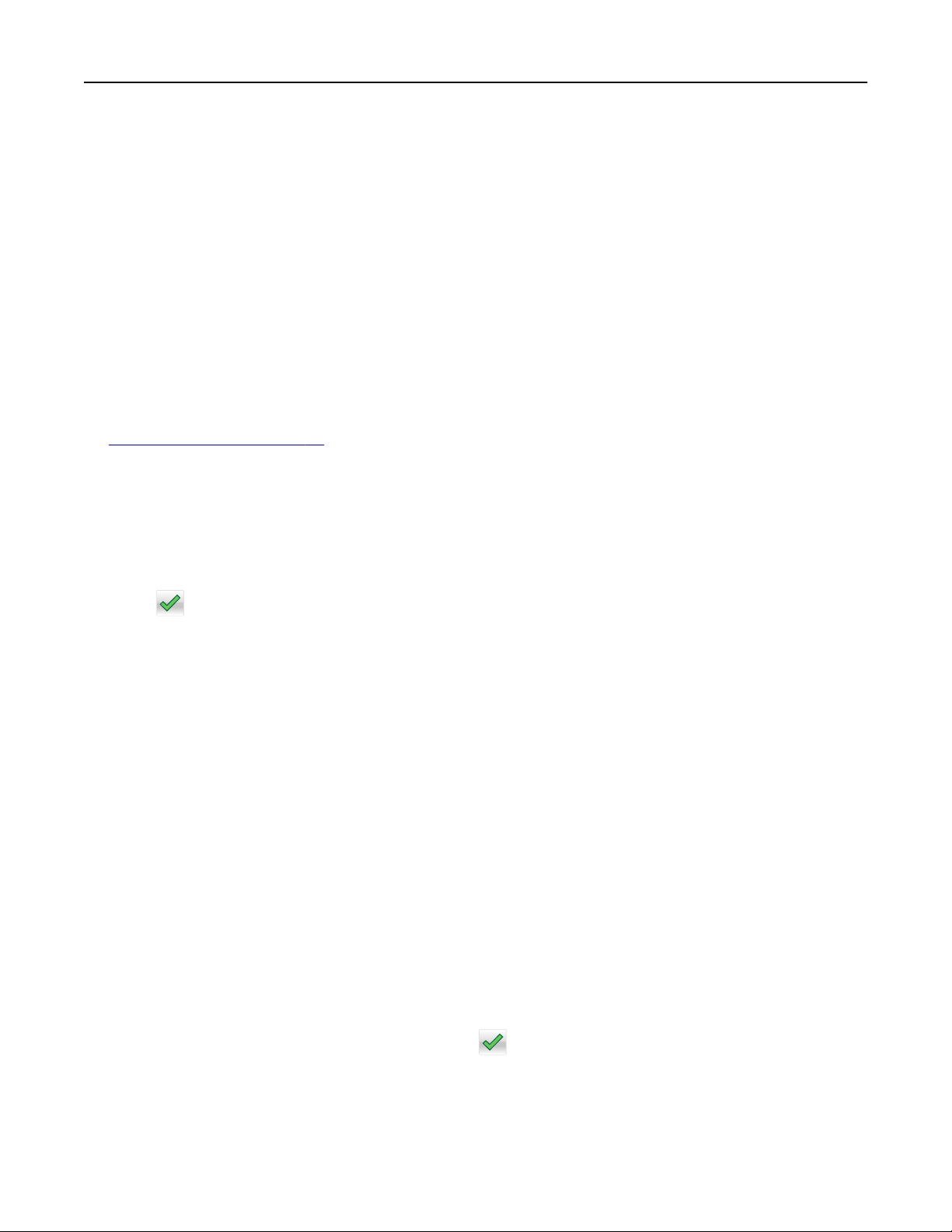
Placing separator sheets between copies
1 Load an original document faceup, short edge
first
into the ADF tray or facedown on the scanner glass.
Notes:
• Do not load postcards, photos, small items, transparencies, photo paper, or thin media (such as
magazine clippings) into the ADF tray. Place these items on the scanner glass.
• The ADF indicator light comes on when the paper is loaded properly.
2 If you are loading a document into the ADF tray, then adjust the paper guides.
3 From the home screen, navigate to:
Copy > Separator Sheets
Note: Set Collate to “1,2,3 ‑ 1,2,3” to place separator sheets between copies. If Collate is set to “1,1,1 ‑
2,2,2,” then the separator sheets are added to the end of the copy job. For more information, see
“Collating copies” on page 86.
4 Select one of the following:
• Between Copies
• Between Jobs
• Between Pages
• O
5 Tou ch
> Copy It.
Copying multiple pages onto a single sheet
In order to save paper, you can copy either two or four consecutive pages of a multiple‑page document onto
a single sheet of paper.
Notes:
• Make sure to set the paper size to letter, legal, A4, or JIS B5.
• Make sure to set the copy size to 100%.
1 Load an original document faceup, short edge
first
into the ADF tray or facedown on the scanner glass.
Notes:
• Do not load postcards, photos, small items, transparencies, photo paper, or thin media (such as
magazine clippings) into the ADF tray. Place these items on the scanner glass.
• The ADF indicator light comes on when the paper is loaded properly.
2 If you are loading a document into the ADF tray, then adjust the paper guides.
3 From the home screen, navigate to:
Copy > Paper Saver > select the output you want >
> Copy It
Note: If Paper Saver is set to O, then the Print Page Borders option is unavailable.
Copying 87
Loading ...
Loading ...
Loading ...
