Loading ...
Loading ...
Loading ...
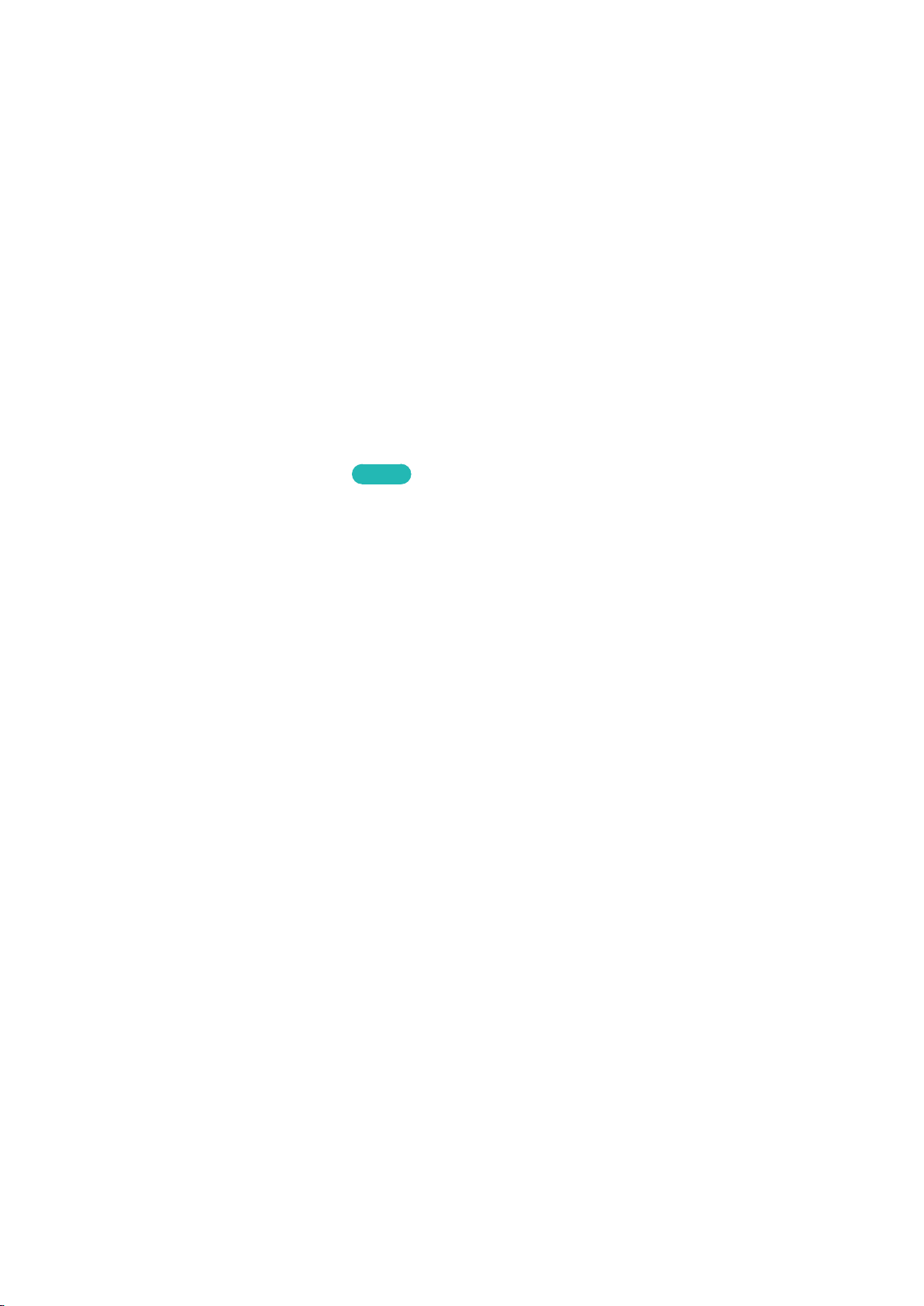
50
Updating an App
1.
On the SAMSUNG APPS screen, move to the app you wish to update.
2.
Press and hold the
E
button. A pop-up menu appears.
3.
On the pop-up select Update apps. A pop-up window appears.
4.
Select all the apps you wish to update and then select Update. All the selected apps are updated
to the latest version.
Setting Auto App Update
To update apps automatically, navigate to Smart Hub > Apps Settings and set Auto Update to On. The
apps will then be updated automatically when an update becomes available.
SAMSUNG APPS Features
MENU > Smart Hub > Apps Settings
Try Now
You can configure the features related to the apps installed on your TV.
Setting Push Notification
The Push notification function enables apps installed on the TV to send alarm messages notifying
users of news, messages, etc.
1.
Navigate to Smart Hub > Apps Settings > Push Notification Settings and set the Push
Notification to On.
2.
Set the desired apps below the Push Notification to On to allow them to send push notifications.
The push notification function of the selected app is activated.
"
The Push Notification app list only the apps that supports Push Notification Settings from among the
apps installed on the TV.
Using an App while Watching TV
If an app linked to a channel is installed on the TV, you can view the program information and use the
related service through the app while watching TV.
Navigate to Smart Hub > Apps Settings and set Channel-Bound Apps to On.
"
You can use this feature only when an app supporting Channel-Bound Apps is installed on the TV.
Loading ...
Loading ...
Loading ...