Loading ...
Loading ...
Loading ...
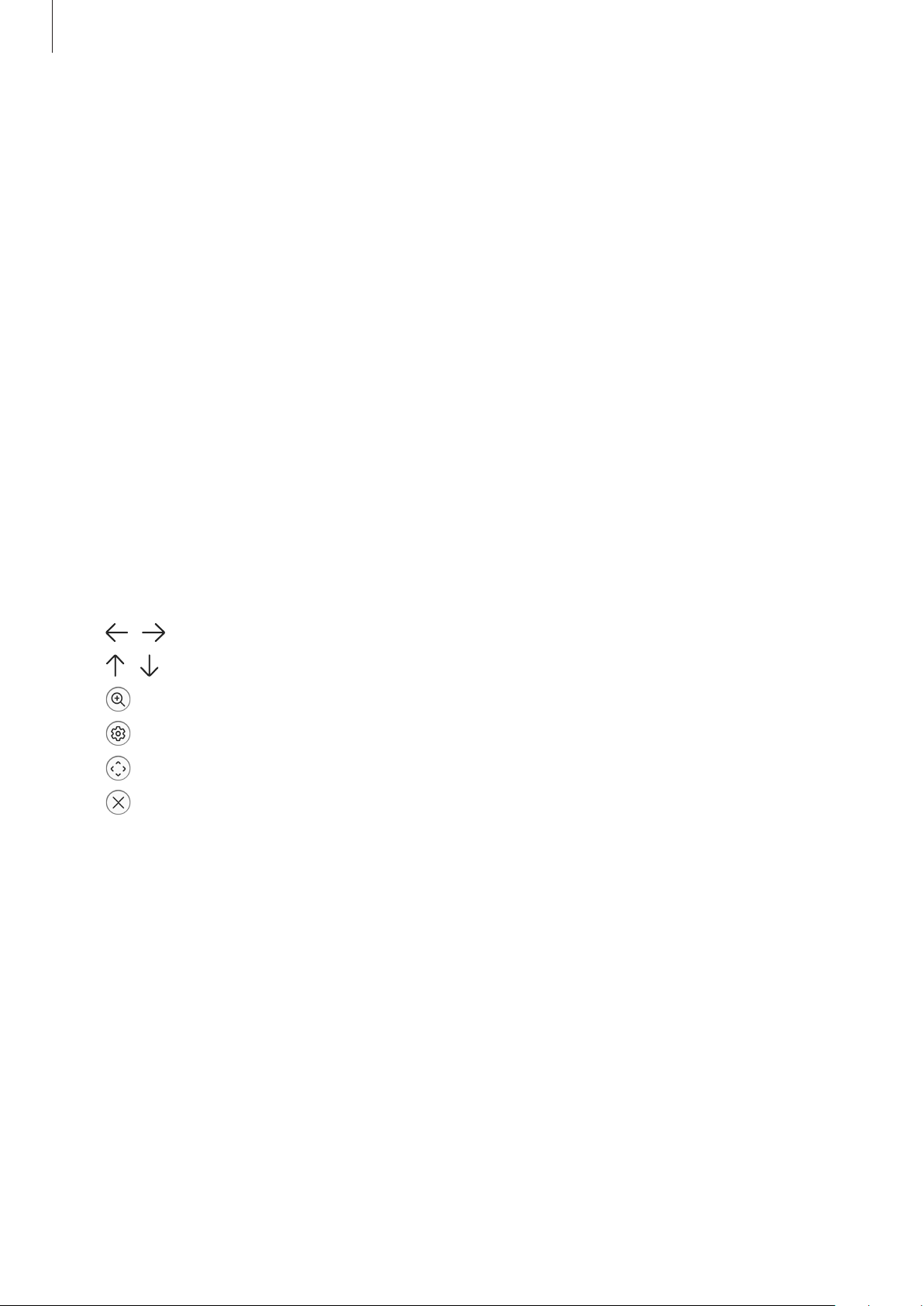
Appendix
169
2 Tap the switch to activate it.
The assistive shortcut icon appears at the bottom right of the screen.
To adjust the assistant shortcut icon’s transparency level, drag the adjustment bar under
Transparency
.
Accessing assistive menus
The assistive shortcut icon appears as a floating icon for easy access to the assistive menus
from any screen.
When you tap the assistive shortcut icon, the icon expands slightly and the assistive menus
appear on the icon. Tap the left or right arrow, or swipe to the left or right, to select other
menus.
Using the cursor
On the assistive menu, tap
Cursor
. You can control the screen using small finger movements
on the touch area. Drag your finger on the touch area to move the cursor. Also, tap the screen
to select items under the cursor.
Use the following options:
•
/ : Scroll left or right on the screen.
•
/ : Scroll up or down the screen.
•
: Magnify the area where the cursor is located.
•
: Change the touchpad and cursor settings.
•
: Move the touch area to another location.
•
: Close the touch area.
Using enhanced assistive menus
Set the device to display enhanced assistive menus for selected apps.
Launch the
Settings
app, tap
Accessibility
→
Interaction and dexterity
→
Assistant menu
→
Select apps to show contextual menus with
, and then tap the switches next to the apps
you want to activate.
Voice Access
Use this feature to control your device by voice.
Launch the
Settings
app, tap
Accessibility
→
Interaction and dexterity
→
Voice Access
,
and then tap the switch to activate it.
Loading ...
Loading ...
Loading ...