Loading ...
Loading ...
Loading ...
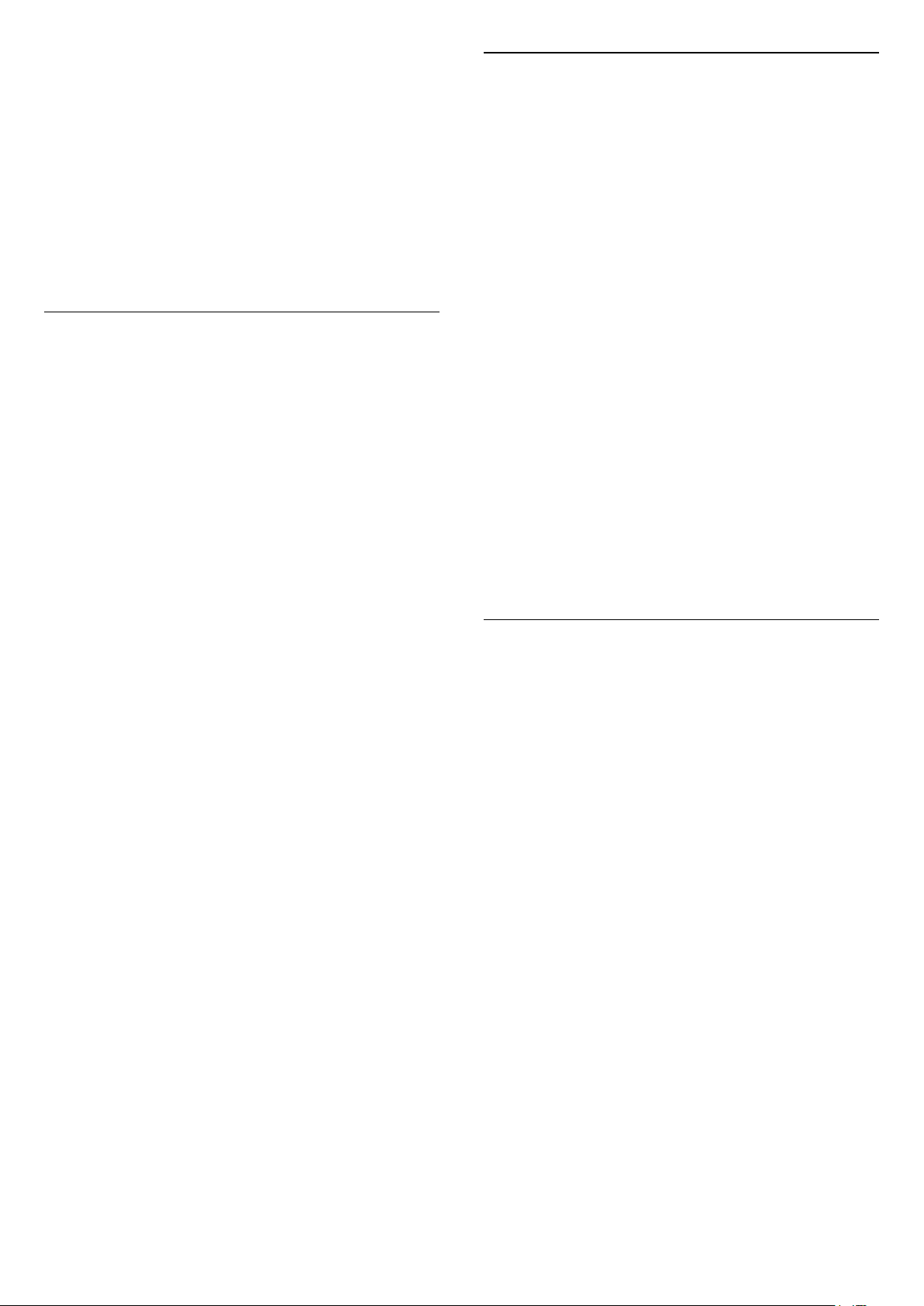
DTS Play-Fi Wireless Surround
With Play-Fi app on your TV, you can set up surround
sound with TV speakers, soundbar and subwoofer.
1 - Launch DTS Play-Fi App on TV
2 - Move to DTS Play-Fi Wireless Surround tab and
select 'Begin Setup...'.
3 - Follow the on-screen instruction to set TV
speakers and DTS Play-Fi compatible devices as a
surround sound system.
DTS Play-Fi Home Theater
Experience immersive home theater audio with Play-
Fi wireless subwoofers, soundbars, front speakers,
surround speakers, or a Play-Fi receiver that powers
home theater speakers.
Play-Fi Speakers as Front TV Speakers
• You may output TV audio to a pair of Play-Fi
speakers such as the TAW6205, TAW6505 or TAFW1.
• TV speakers will be muted when connected to Play-
Fi speakers.
• Use the Play-Fi app on TV to set up the Play-Fi
speakers.
1 - Select Play-Fi Wireless Home Theatre
2 - Select Two as the Front Speakers
3 - Follow the setup wizard to complete the setup.
Setup Home Theater system with your TV and Play-
Fi Speakers
1 - On Play-Fi app, select DTS Play-Fi Home Theater
> Setup > Connect Speakers to connect all of your
Play-Fi devices. If the devices are already connected,
you can select My speakers are connected… to go to
next step.
2 - Setup to assign the Front Speaker, Surround
Speakers, Subwoofer to connected Play-Fi devices.
The graphic on left side will show the positions of the
speakers.
3 - Suggest to use TV+ Two as it provides dedicated
center channel for dialog clarity.
4 - Once the devices are assigned, select Continue…
to complete the Home Theater system setup.
On Settings menu of Home Theater system. You can
select Distance To Speakers to choose proper
distance or select Disable Home Theater, Disband
Setup if necessary.
Note:
1. Wireless surround/Stereo pair should proceed
under Play-Fi Home Theater.
2. The features depend on TV model and Play-Fi
speakers in use.
Mimi Sound Personalization settings
Mimi Sound Personalization settings
Settings > Sound > Mimi Sound Personalization
settings.
Mimi Sound Personalization
Mimi Sound Personalization is a technology that
adapts the audio signal of the TV in real time to the
user’s hearing ability. It restores details in the audio
signal that would otherwise not be heard by users
with less-than-perfect hearing, so that they hear
more and experience better sound, thereby
enhancing the TV viewing experience.
How do I test my hearing and set up my hearing
profile?
Open Mimi Sound Personalization under Settings
> Sound > Mimi Sound Personalization settings >
Configure. Create your Hearing ID with a short hearing
test with the Mimi Hearing Test app, or create a
profile based on your year of birth. The Hearing ID
can be added to the television with a QR code, which
will sync your Hearing Test app with the TV.
EasyLink 2.0
Control the sound settings of the HDMI sound system
via EasyLink 2.0
Settings > Sound > EasyLink 2.0.
You can adjust the individual sound settings of the
HDMI sound system via Frequent settings or Settings
> Sound. This is only applicable with EasyLink 2.0
compliant HDMI sound system. To switch on the
control, make sure the EasyLink 2.0 sound control
menu item is set to On under General settings >
EasyLink.
Select sound style
Settings > Sound > EasyLink 2.0 > Sound style.
Switch between the preset sound styles. There are
ideal styles for watching movies, listening to music, or
other sound contents.
• Movie - Ideal sound style for watching movie.
• Music - Optimised for listening to music.
• Voice - Enhanced the dialog in the vocals.
• Stadium - Gives a feel of a large open-air stadium.
• Custom - Personalised sound mode. The setting is
only available when connected device is compatible
with TV for the feature.
53
Loading ...
Loading ...
Loading ...