Loading ...
Loading ...
Loading ...
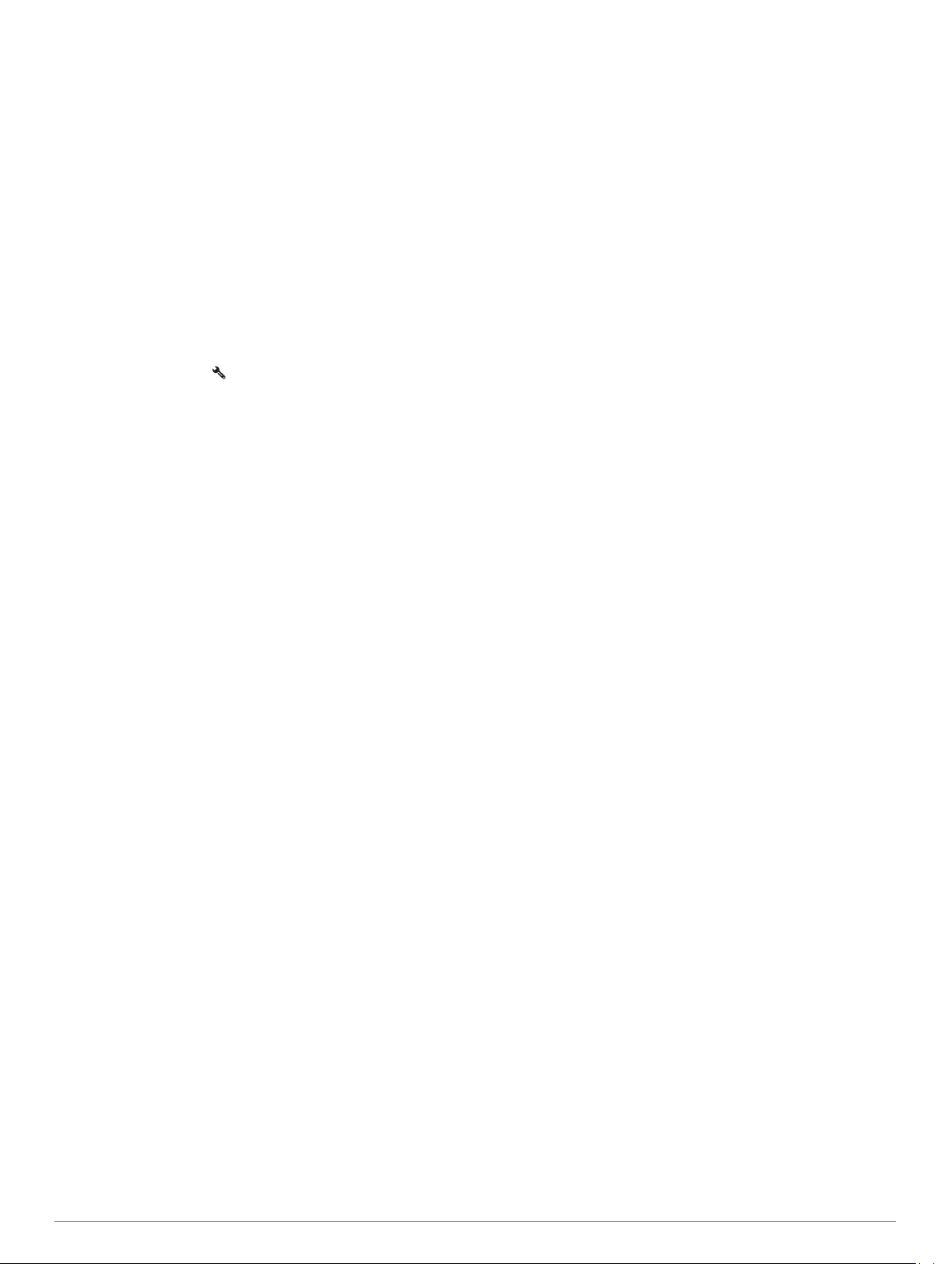
Viewing and Saving photoLive Traffic Cameras
You can view live images from nearby traffic cameras. You can
also save traffic cameras for areas you travel frequently.
1
Select Apps > photoLive.
2
Select Touch to Add
3
Select a road.
4
Select a traffic camera location.
A preview of the live image from the camera appears next to
a map of the camera's location. You can select the image
preview to view the full-sized image.
5
Select Save to save the camera (optional).
A thumbnail image preview of the camera is added to the
main screen of the photoLive app.
Viewing photoLive Traffic Cameras on the Map
The photoLive map tool shows traffic cameras from the road
ahead of you.
1
From the map, select > photoLive.
The device shows the live image from the nearest traffic
camera on the road ahead, along with the distance to the
camera. When you pass the camera, the device loads the
live image of the next camera on the road.
2
If no cameras are found for the road, select Find Cameras to
view or save nearby traffic cameras (optional).
Saving a Traffic Camera
1
Select Apps > photoLive.
2
Select Touch to Add.
3
Select a road.
4
Select an intersection.
5
Select Save.
Viewing Previous Routes and Destinations
Before you can use this feature, you must enable the travel
history feature (Device and Privacy Settings, page 21).
You can view your previous routes and places you have stopped
on the map.
Select Apps > Where I've Been.
zūmo Settings
Map and Vehicle Settings
Select Settings > Map & Vehicle.
Vehicle: Sets the vehicle icon that represents your position on
the map.
Driving Map View: Sets the perspective on the map.
Map Detail: Sets the level of detail on the map. More detail may
cause the map to draw slower.
Map Theme: Changes the color of the map data.
Map Tools: Sets the shortcuts that appear in the map tools
menu.
Map Layers: Sets the data that appears on the map page
(Customizing the Map Layers, page 13).
Auto Zoom: Automatically selects the zoom level for optimal
use of your map. When disabled, you must zoom in or out
manually.
Skip Next Stop Confirmation: Sets a confirmation message to
appear when skipping a location on your route.
myMaps: Sets which installed maps the device uses.
Enabling Maps
You can enable map products installed on your device.
TIP: To purchase additional map products, go to
http://buy.garmin.com.
1
Select Settings > Map & Vehicle > myMaps.
2
Select a map.
Navigation Settings
Select Settings > Navigation.
Route Preview: Shows a preview of the major roads in your
route when you start navigation.
Calculation Mode: Sets the route calculation method.
Garmin Adventurous Routing™: Sets route preferences for
navigating curvy roads, hills, and highways.
Off-Route Recalculation: Sets recalculation preferences when
navigating away from an active route.
Avoidances: Sets road features to avoid on a route.
Custom Avoidances: Allows you to avoid specific roads or
areas.
Toll Roads: Sets preferences for avoiding toll roads.
Tolls and Fees: Sets preferences for avoiding toll roads and toll
stickers.
NOTE: This feature is not available in all areas.
Restricted Mode: Disables all functions that require significant
operator attention.
GPS Simulator: Stops the device from receiving a GPS signal,
and saves battery power.
Calculation Mode Settings
Select Settings > Navigation > Calculation Mode.
The route calculation is based on road speeds and vehicle
acceleration data for a given route.
Faster Time: Calculates routes that are faster to drive but can
be longer in distance.
Shorter Distance: Calculates routes that are shorter in distance
but can take more time to drive.
Off Road: Calculates a direct line from your location to your
destination.
Garmin Adventurous Routing™: Calculates routes that prefer
curvy roads.
NOTE: This feature is not available in all areas.
Setting a Simulated Location
If you are indoors or not receiving satellite signals, you can use
the GPS simulator to plan routes from a simulated location.
1
Select Settings > Navigation > GPS Simulator.
2
From the main menu, select View Map.
3
Tap the map twice to select an area.
The address of the location appears at the bottom of the
screen.
4
Select the location description.
5
Select Set Location.
Bluetooth Settings
Select Settings > Bluetooth.
Bluetooth: Enables Bluetooth wireless technology.
Search for Devices: Searches for nearby Bluetooth devices.
Friendly Name: Allows you to enter a friendly name that
identifies your device on other devices with Bluetooth
wireless technology.
Wi‑Fi
®
Settings
The wireless network settings allow you to manage Wi‑Fi
networks.
20 zūmo Settings
Loading ...
Loading ...
Loading ...