Loading ...
Loading ...
Loading ...
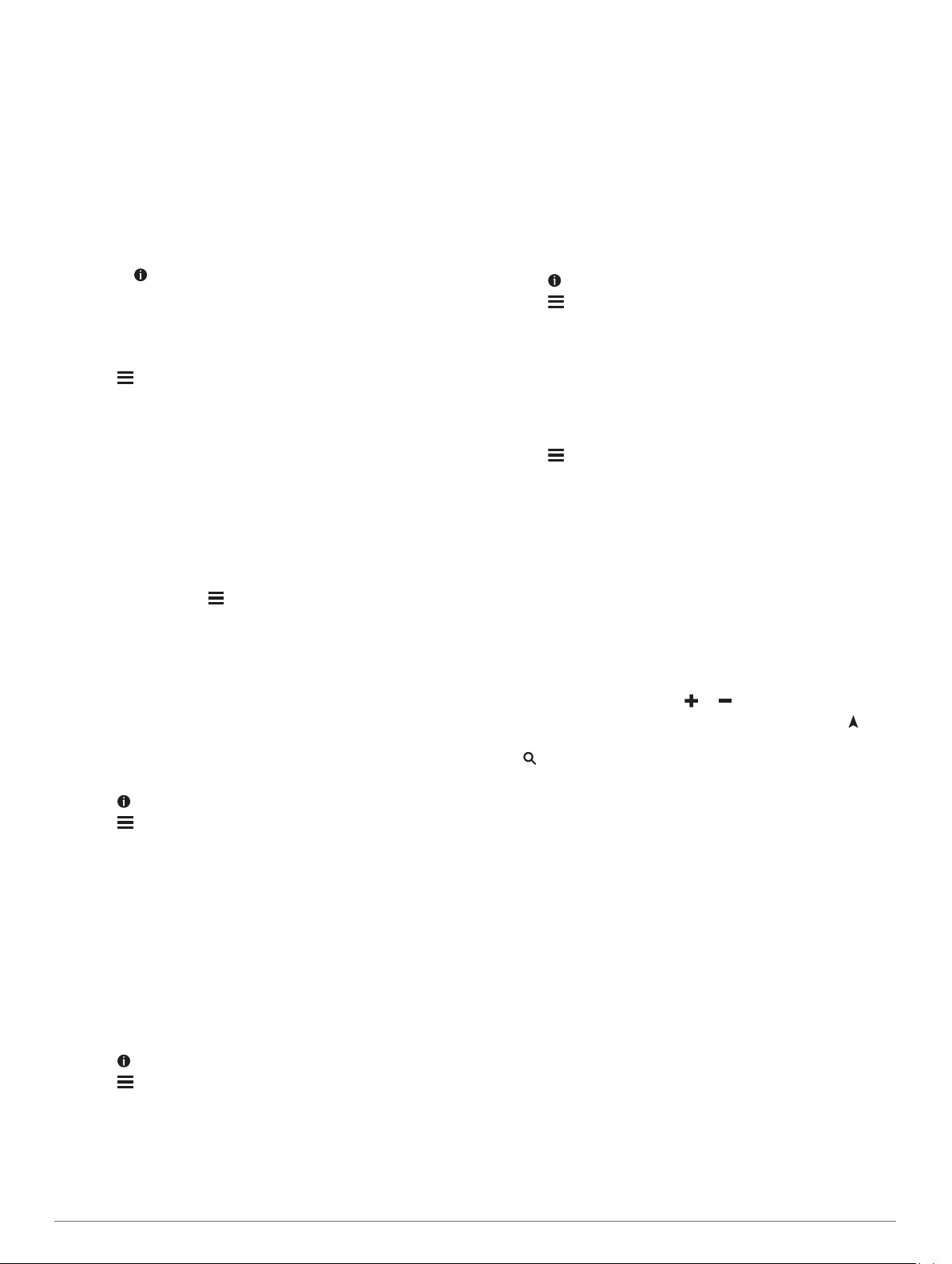
Finding Emergency Services and Fuel
You can use the Where Am I? page to find the nearest
hospitals, police stations, and fuel stations.
1
From the map, select the vehicle.
2
Select Hospitals, Police Stations, or Fuel.
A list of locations for the selected service appears, with the
nearest locations at the top.
3
Select a location.
4
Select an option:
• To navigate to the location, select Go!
• To view the phone number and other location details,
select .
Getting Directions to Your Current Location
If you need to tell another person how to get to your current
location, your device can give you a list of directions.
1
From the map, select the vehicle.
2
Select > Directions to Me.
3
Select a starting location.
4
Select Select.
Adding a Shortcut
You can add shortcuts to the Where To? menu. A shortcut can
point to a location, a category, or a search tool.
The Where To? menu can contain up to 36 shortcut icons.
1
Select Where To? > Add Shortcut.
2
Select an item.
Removing a Shortcut
1
Select Where To? > > Remove Shortcut(s).
2
Select a shortcut to remove.
3
Select the shortcut again to confirm.
4
Select Save.
Saving Locations
Saving a Location
1
Search for a location (Finding a Location by Category,
page 8).
2
From the search results, select a location.
3
Select .
4
Select > Save.
5
If necessary, enter a name, and select Done.
Saving Your Current Location
1
From the map, select the vehicle icon.
2
Select Save.
3
Enter a name, and select Done.
4
Select OK.
Editing a Saved Location
1
Select Where To? > Saved.
2
If necessary, select a category.
3
Select a location.
4
Select .
5
Select > Edit.
6
Select an option:
• Select Name.
• Select Phone Number.
• Select Categories to assign categories to the saved
location.
• Select Change Map Symbol to change the symbol used
to mark the saved location on a map.
7
Edit the information.
8
Select Done.
Assigning Categories to a Saved Location
You can add custom categories to organize your saved
locations.
NOTE: Categories appear in the saved locations menu after you
have saved at least 12 locations.
1
Select Where To? > Saved.
2
Select a location.
3
Select .
4
Select > Edit > Categories.
5
Enter one or more category names, separated by commas.
6
If necessary, select a suggested category.
7
Select Done.
Deleting a Saved Location
NOTE: Deleted locations cannot be recovered.
1
Select Where To? > Saved.
2
Select > Delete Saved Places.
3
Select the box next to the saved locations to delete, and
select Delete.
Using the Map
You can use the map to navigate a route (Your Route on the
Map, page 5) or to view a map of your surroundings when no
route is active.
1
Select View Map.
2
Touch anywhere on the map.
3
Select an option:
• Drag the map to pan left, right, up, or down.
• To zoom in or out, select or .
• To switch between North Up and 3-D views, select .
• To filter the displayed points of interest by category, select
.
• To start a route, select a location on the map, and select
Go! (Starting a Route by Using the Map, page 5).
Map Tools
Map tools provide quick access to information and device
functions while you view the map. When you activate a map
tool, it appears in a panel at the edge of the map.
Stop: Stops navigation of the active route.
Change Route: Allows you to take a detour or skip locations in
your route.
Up Ahead: Displays upcoming locations along the route or the
road on which you are traveling (Up Ahead, page 12).
Turns: Displays a list of upcoming turns in your route (Viewing
Turns and Directions, page 6).
Trip Data: Displays customizable trip data, such as speed or
mileage (Viewing Trip Data from the Map, page 12).
Volume: Adjusts the master audio volume.
Brightness: Adjusts the screen brightness.
Phone: Displays a list of recent phone calls from your
connected phone, and displays in-call options while a phone
call is active (Using In-Call Options, page 15).
LiveTrack: Allows you to start and stop LiveTrack sharing
(LiveTrack, page 18).
Using the Map 11
Loading ...
Loading ...
Loading ...