Loading ...
Loading ...
Loading ...
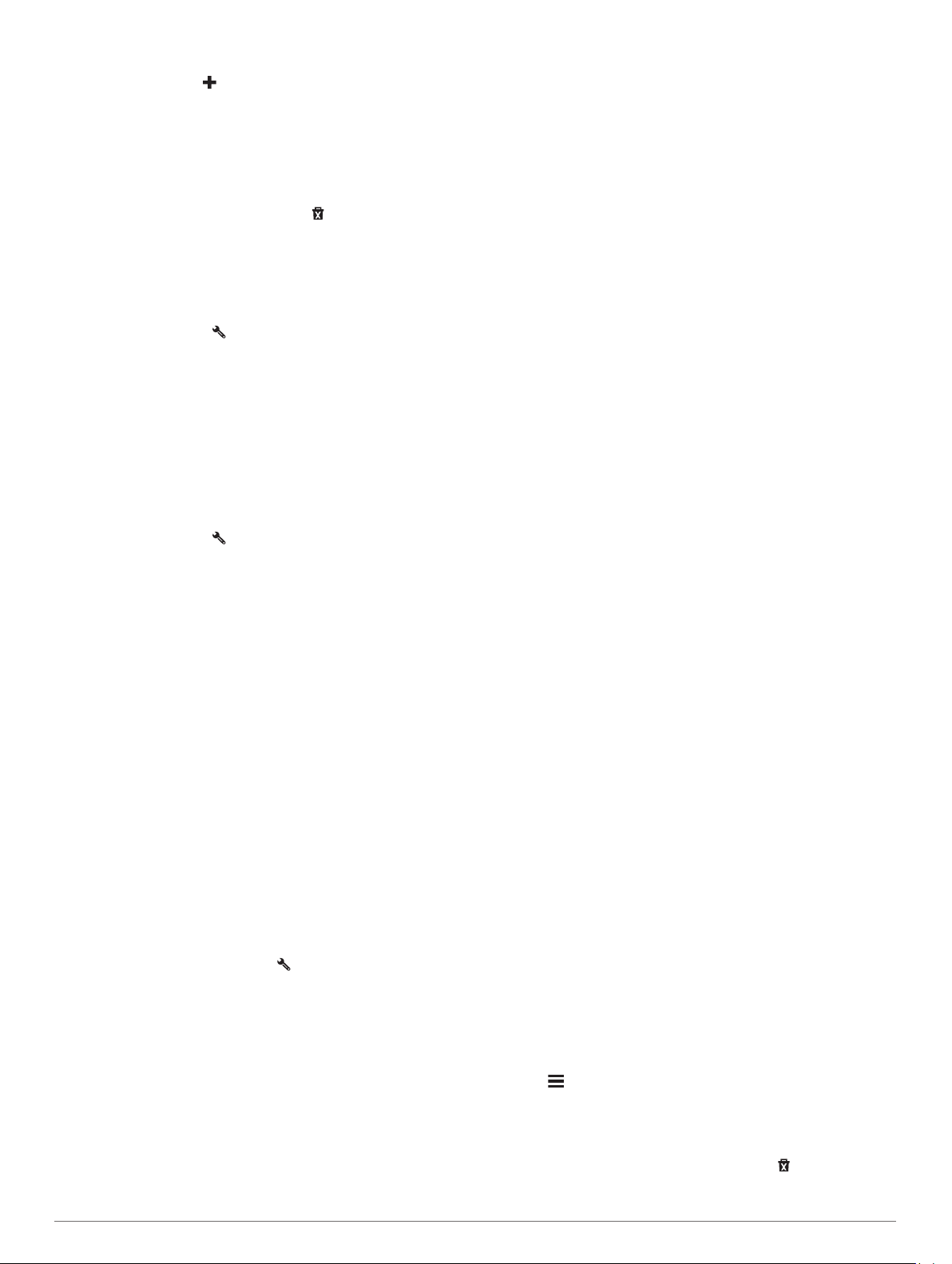
3
Select a location on the map.
TIP: You can select to zoom in on the map and select a
more precise location.
The device recalculates the route to travel through the
selected location.
4
If necessary, select an option:
• To add more shaping points to the route, select additional
locations on the map.
• To remove a shaping point, select .
5
When you are finished shaping the route, select Go!.
Taking a Detour
You can take a detour for a specified distance along your route
or detour around specific roads. This is useful if you encounter
construction zones, closed roads, or poor road conditions.
1
From the map, select > Change Route.
TIP: If the Change Route tool is not in the map tools menu,
you can add it (Enabling Map Tools, page 12).
2
Select an option:
• To detour your route for a specific distance, select Detour
by Distance.
• To detour around a specific road on the route, select
Detour by Road.
• To find a new route, select Detour.
Stopping the Route
From the map, select > Stop.
Using Suggested Routes
Before you can use this feature, you must save at least one
location and enable the travel history feature (Device and
Privacy Settings, page 21).
Using the myTrends
™
feature, your device predicts your
destination based on your travel history, the day of the week,
and the time of day. After you have driven to a saved location
several times, the location may appear in the navigation bar on
the map, along with the estimated time of travel, and traffic
information.
Select the navigation bar to view a suggested route to the
location.
Avoiding Delays, Tolls, and Areas
Avoiding Traffic Delays on Your Route
Before you can avoid traffic delays, you must be receiving traffic
information (Receiving Traffic Data Using Smartphone Link,
page 16).
By default, the device optimizes your route to avoid traffic delays
automatically. If you have disabled this option in the traffic
settings (Traffic Settings, page 21), you can view and avoid
traffic delays manually.
1
While navigating a route, select > Traffic.
2
Select Alternate Route, if available.
3
Select Go!.
Avoiding Toll Roads
Your device can avoid routing you through areas that require
tolls, such as toll roads, toll bridges, or congestion areas. The
device may still include a toll area in your route if no other
reasonable routes are available.
1
Select Settings > Navigation.
2
Select an option:
NOTE: The menu changes based on your area and the map
data on your device.
• Select Toll Roads.
• Select Tolls and Fees > Toll Roads.
3
Select an option:
• To be asked each time before routing through a toll area,
select Always Ask.
• To always avoid tolls, select Avoid.
• To always allow tolls, select Allow.
4
Select Save.
Avoiding Toll Stickers
NOTE: This feature is not available in all areas.
The map data on your device may contain detailed toll sticker
information for some countries. You can avoid or allow toll
stickers for each country.
1
Select Settings > Navigation > Tolls and Fees > Toll
Stickers.
2
Select a country.
3
Select an option:
• To be asked each time before routing through a toll area,
select Always Ask.
• To always avoid tolls, select Avoid.
• To always allow tolls, select Allow.
4
Select Save.
Avoiding Road Features
1
Select Settings > Navigation > Avoidances.
2
Select the road features to avoid on your routes, and select
Save.
Custom Avoidances
Custom avoidances allow you select specific areas or sections
of road to avoid. When the device calculates a route, it avoids
these areas and roads unless no other reasonable route is
available.
Avoiding a Road
1
Select Settings > Navigation > Custom Avoidances.
2
Select Add Avoid Road.
3
Select the starting point of the section of road to avoid, and
select Next.
4
Select the ending point of the road section, and select Next.
5
Select Done.
Avoiding an Area
1
Select Settings > Navigation > Custom Avoidances.
2
If necessary, select Add Avoidance.
3
Select Add Avoid Area.
4
Select the upper-left corner of the area to avoid, and select
Next.
5
Select the lower-right corner of the area to avoid, and select
Next.
The selected area is shaded on the map.
6
Select Done.
Disabling a Custom Avoidance
You can disable a custom avoidance without deleting it.
1
Select Settings > Navigation > Custom Avoidances.
2
Select an avoidance.
3
Select > Disable.
Deleting Custom Avoidances
1
Select Settings > Navigation > Custom Avoidances.
2
Select an option:
• To delete all custom avoidances, select .
Navigating to Your Destination 7
Loading ...
Loading ...
Loading ...