Loading ...
Loading ...
Loading ...
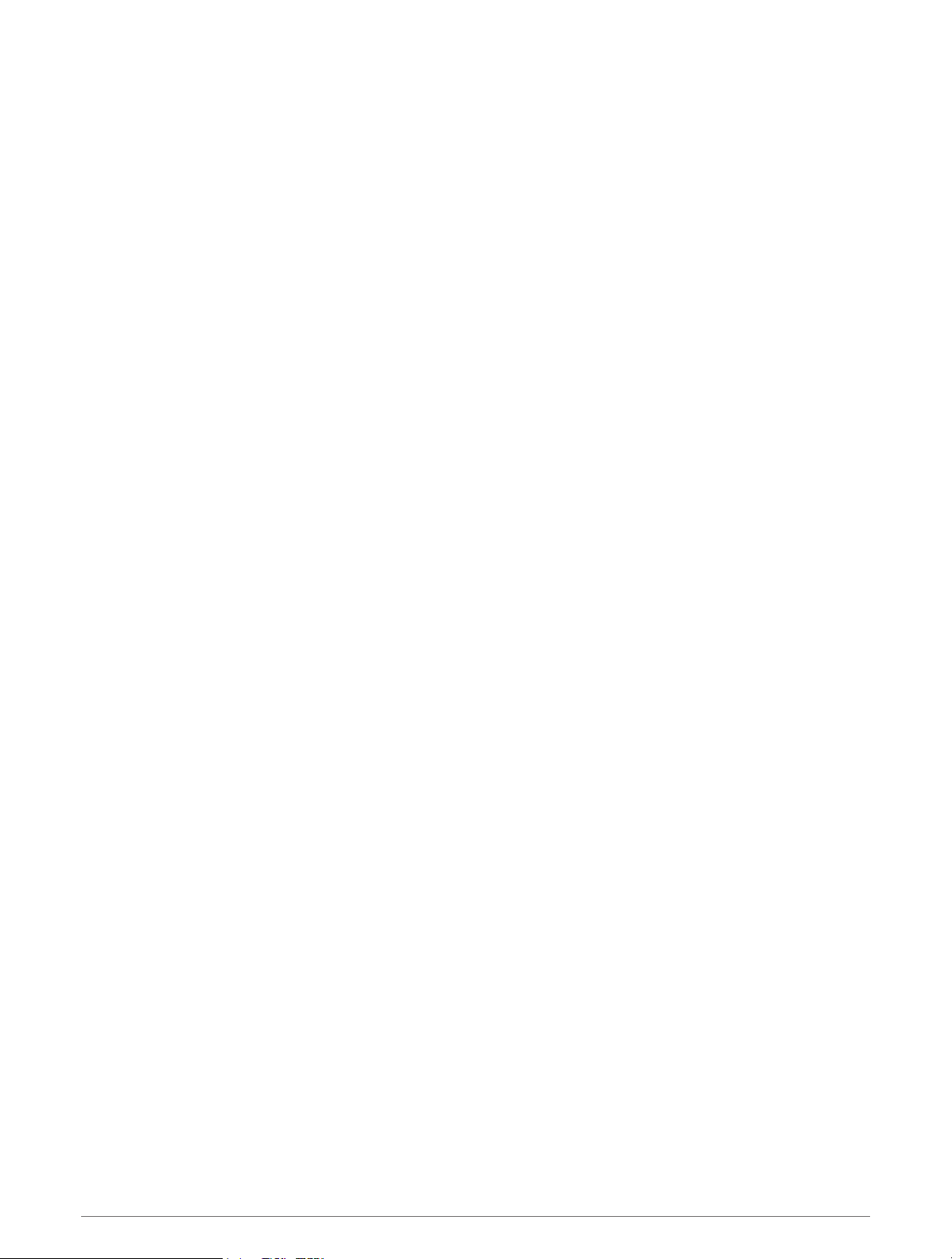
Customizing the Data Screens
You can show, hide, and change the layout and content of data screens for each activity.
1 Hold MENU.
2 Select Activities & Apps.
3 Select the activity to customize.
4 Select the activity settings.
5 Select Data Screens.
6 Select a data screen to customize.
7 Select an option:
• Select Layout to adjust the number of data fields on the data screen.
• Select Data Fields, and select a field to change the data that appears in the field.
TIP: For a list of all the available data fields, go to Data Fields, page 121. Not all data fields are available
for all activity types.
• Select Reorder to change the location of the data screen in the loop.
• Select Remove to remove the data screen from the loop.
8 If necessary, select Add New to add a data screen to the loop.
You can add a custom data screen, or select one of the predefined data screens.
Adding a Map to an Activity
You can add the map to the data screens loop for an activity.
1 Hold MENU.
2 Select Activities & Apps.
3 Select the activity to customize.
4 Select the activity settings.
5 Select Data Screens > Add New > Map.
Creating a Custom Activity
1 From the watch face, press START.
2 Select Add.
3 Select an option:
• Select Copy Activity to create your custom activity starting from one of your saved activities.
• Select Other to create a new custom activity.
4 If necessary, select an activity type.
5 Select a name or enter a custom name.
Duplicate activity names include a number, for example: Bike(2).
6 Select an option:
• Select an option to customize specific activity settings. For example, you can customize the data screens
or auto features.
• Select Done to save and use the custom activity.
7 Select Yes to add the activity to your list of favorites.
Activities and Apps 31
Loading ...
Loading ...
Loading ...