Loading ...
Loading ...
Loading ...
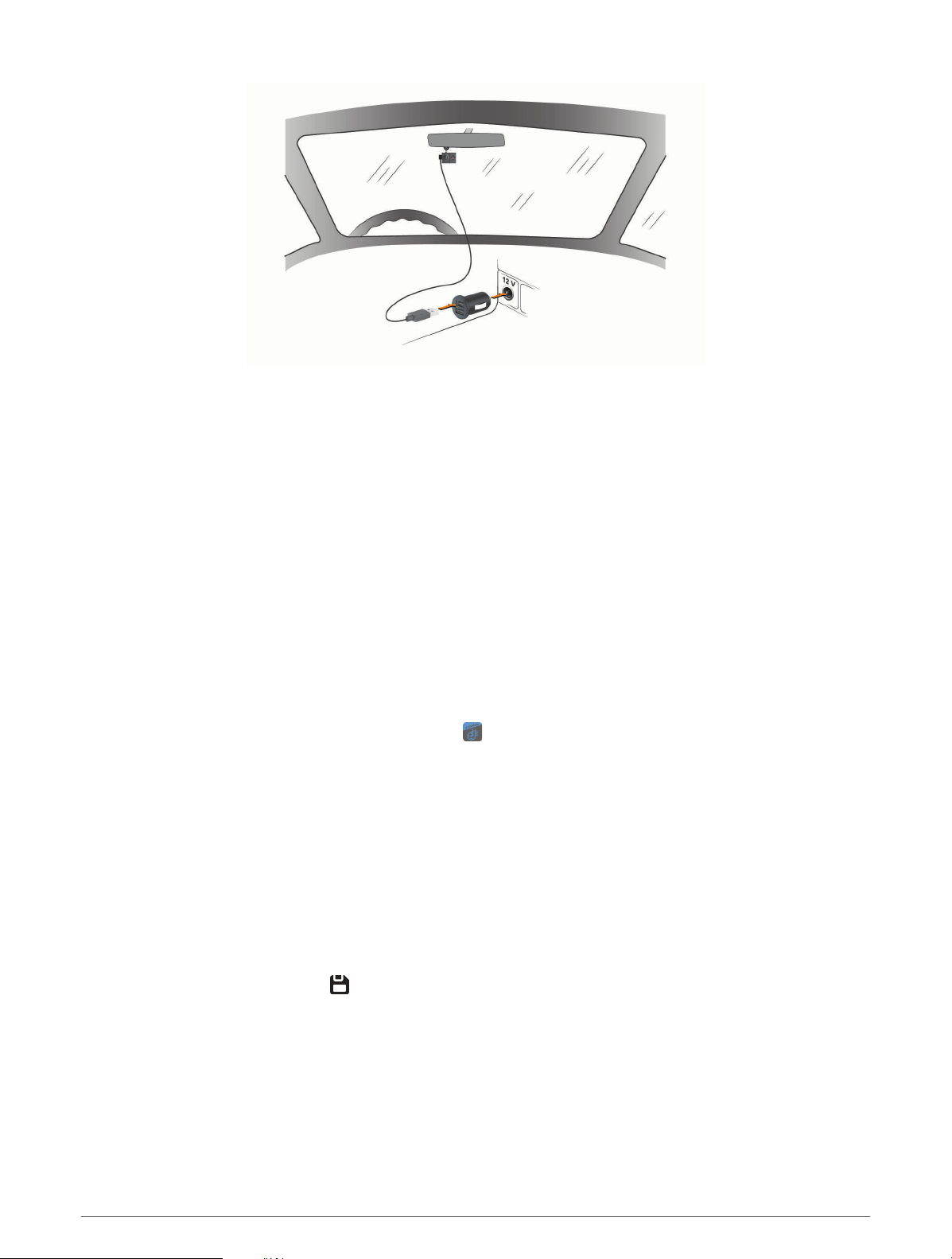
3 Plug the Garmin Dash Cam Tandem power cable into the included vehicle power adapter.
4 Plug the vehicle power adapter into the power outlet in your vehicle.
5 If necessary, turn on the vehicle ignition switch to provide power to the power outlet in your vehicle.
The camera turns on and starts recording.
Turning Off the Device Manually
The camera does not have a power button. It turns on automatically when it receives power, and it turns off
when it stops receiving power.
When the device is connected to an ignition-switched power outlet, it turns off automatically when you turn off
the vehicle.
To manually turn off the camera, disconnect the device from power.
Pairing with Your Smartphone
You can pair your Garmin Dash Cam Tandem camera with your smartphone and the Garmin Drive app. The
Garmin Drive app allows you to set up a multiple-camera network, change camera settings, and view, edit, and
save photos and videos.
1 From the app store on your smartphone, install the Garmin Drive app.
2 Connect the camera to power using the included vehicle power adapter and a USB cable.
The camera turns on.
3 Place the camera and your smartphone within 3 m (10 ft.) of each other.
4 On your phone, open the Garmin Drive app.
5 Select an option:
• If this is the first Garmin
®
device you are pairing with your smartphone, accept the Garmin Drive app
license agreements.
• If you are pairing an additional Garmin device or camera with your smartphone, select Add Another
Device.
6 Select Garmin Dash Cam Series > Garmin Dash Cam Tandem.
7 On your camera, press and hold until the status LED flashes blue.
8 Follow the on-screen instructions to complete the pairing and setup process.
After pairing is complete, the main app dashboard appears. After the device and smartphone are paired, they
connect automatically when they are turned on and within range.
Getting Started 5
Loading ...
Loading ...
Loading ...
