Loading ...
Loading ...
Loading ...
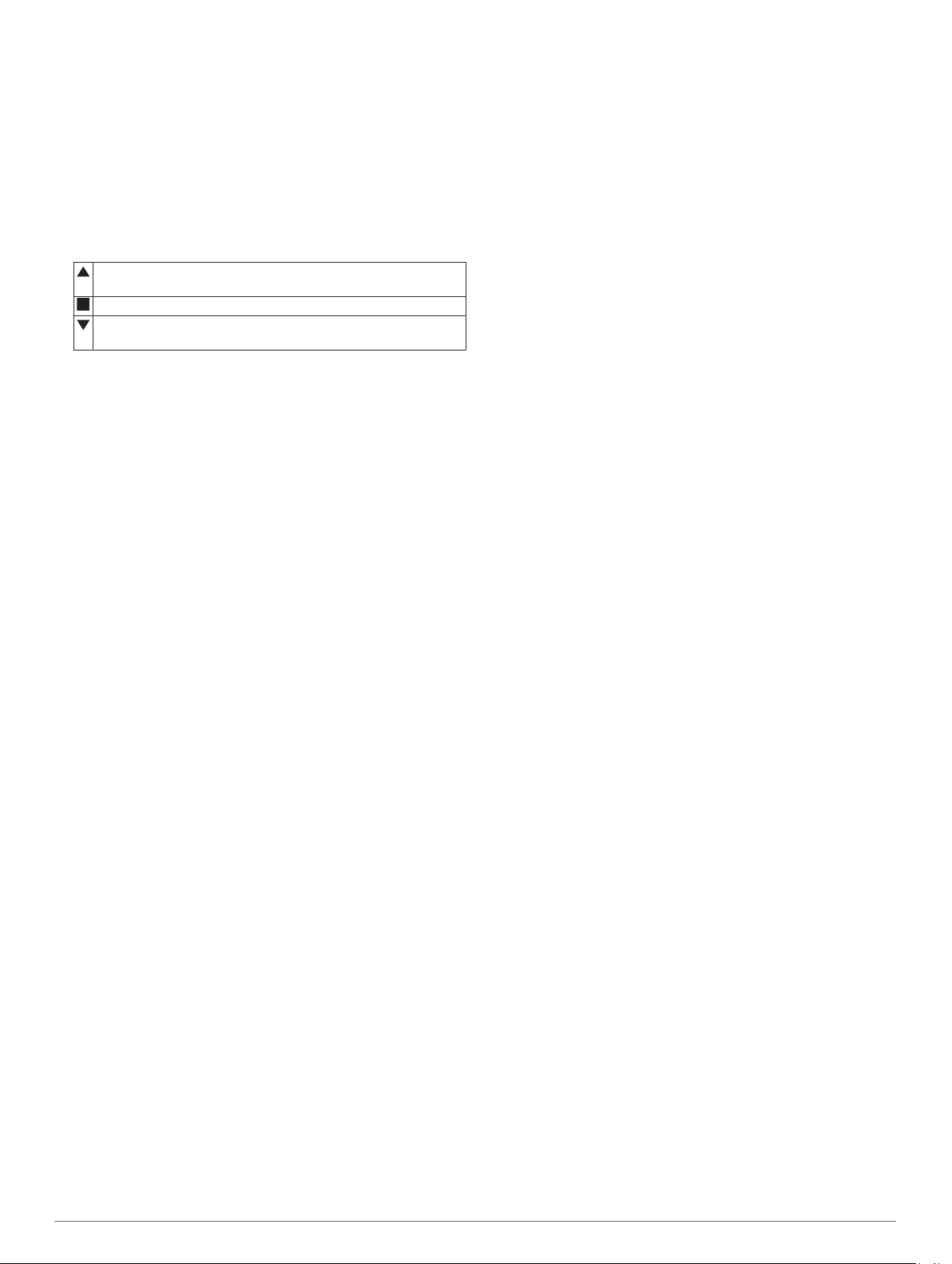
1
From the hole information screen, press MOB.
2
Select Odometer.
3
If necessary, select Reset to reset the odometer to zero.
Viewing PlaysLike Distance
The "plays like" distance feature accounts for elevation changes
on the course by showing the adjusted distance to the green.
1
From the hole information screen, hold MENU.
2
Select the activity settings.
3
Select PlaysLike.
An icon appears next to each distance.
Distance plays longer than expected due to a change in
elevation.
Distance plays as expected.
Distance plays shorter than expected due to a change in
elevation.
Viewing the Direction to the Pin
The PinPointer feature is a compass that provides directional
assistance when you are unable to see the green. This feature
can help you line up a shot even if you are in the woods or in a
deep sand trap.
NOTE: Do not use the PinPointer feature while in a golf cart.
Interference from the golf cart can affect the accuracy of the
compass.
1
From the hole information screen, press MOB.
2
Select PinPointer.
The arrow points to the pin location.
Starting an Expedition
You can use the Expedition app to prolong the battery life while
recording a multi-day activity.
1
From the watch face, press MOB.
2
Select Expedition.
3
Press MOB to start the activity timer.
The device enters low power mode and collects GPS track
points once an hour. To maximize battery life, the device
turns off all sensors and accessories, including the
connection to your smartphone.
Changing the Track Point Recording Interval
During an expedition, GPS track points are recorded once an
hour by default. You can change how often GPS track points are
recorded. Recording track points less frequently maximizes
battery life.
NOTE: To maximize battery life, GPS track points are not
recorded after sunset. You can customize this option in the
activity settings.
1
From the watch face, press MOB.
2
Select Expedition.
3
Hold MENU.
4
Select the activity settings.
5
Select Recording Interval.
6
Select an option.
Recording a Track Point Manually
During an expedition, track points are recorded automatically
based on the selected recording interval. You can manually
record a track point at any time.
1
During an expedition, press UP or DOWN to view the map
page.
2
Press MOB.
3
Select Add Point.
Viewing Track Points
1
During an expedition, press UP or DOWN to view the map
page.
2
Press MOB.
3
Select View Points.
4
Select a track point from the list.
5
Select an option:
• To start navigating to the track point, select Go To.
• To view detailed information about the track point, select
Details.
Connected Features
Connected features are available for your quatix device when
you connect the device to a compatible smartphone using
Bluetooth technology. Some features require you to install the
Garmin Connect app on the connected smartphone. Go to
www.garmin.com/apps for more information. Some features are
also available when you connect your device to a wireless
network.
Phone notifications: Displays phone notifications and
messages on your quatix device.
LiveTrack: Allows friends and family to follow your races and
training activities in real time. You can invite followers using
email or social media, allowing them to view your live data on
a Garmin Connect tracking page.
GroupTrack: Allows you to keep track of your connections
using LiveTrack directly on screen and in real time.
Activity uploads to Garmin Connect: Automatically sends
your activity to your Garmin Connect account as soon as you
finish recording the activity.
Connect IQ: Allows you to extend your device features with new
watch faces, widgets, apps, and data fields.
Software Updates: Allows you to update your device software.
Weather: Allows you to view current weather conditions and
weather forecasts.
Bluetooth sensors: Allows you to connect Bluetooth
compatible sensors, such as a heart rate monitor.
Find my phone: Locates your lost smartphone that is paired
with your quatix device and currently within range.
Find my device: Locates your lost quatix device that is paired
with your smarphone and currently within range.
Enabling Bluetooth Notifications
Before you can enable notifications, you must pair the quatix
device with a compatible mobile device (Pairing Your
Smartphone with Your Watch, page 2).
1
Hold MENU.
2
Select Phone > Smart Notifications > Status > On.
3
Select During Activity.
4
Select a notification preference.
5
Select a sound preference.
6
Select Not During Activity.
7
Select a notification preference.
8
Select a sound preference.
9
Select Privacy.
10
Select a privacy preference.
11
Select Timeout.
12
Select the amount of time the alert for a new notification
appears on the screen.
13
Select Signature to add a signature to your text message
replies.
10 Connected Features
Loading ...
Loading ...
Loading ...
