Loading ...
Loading ...
Loading ...
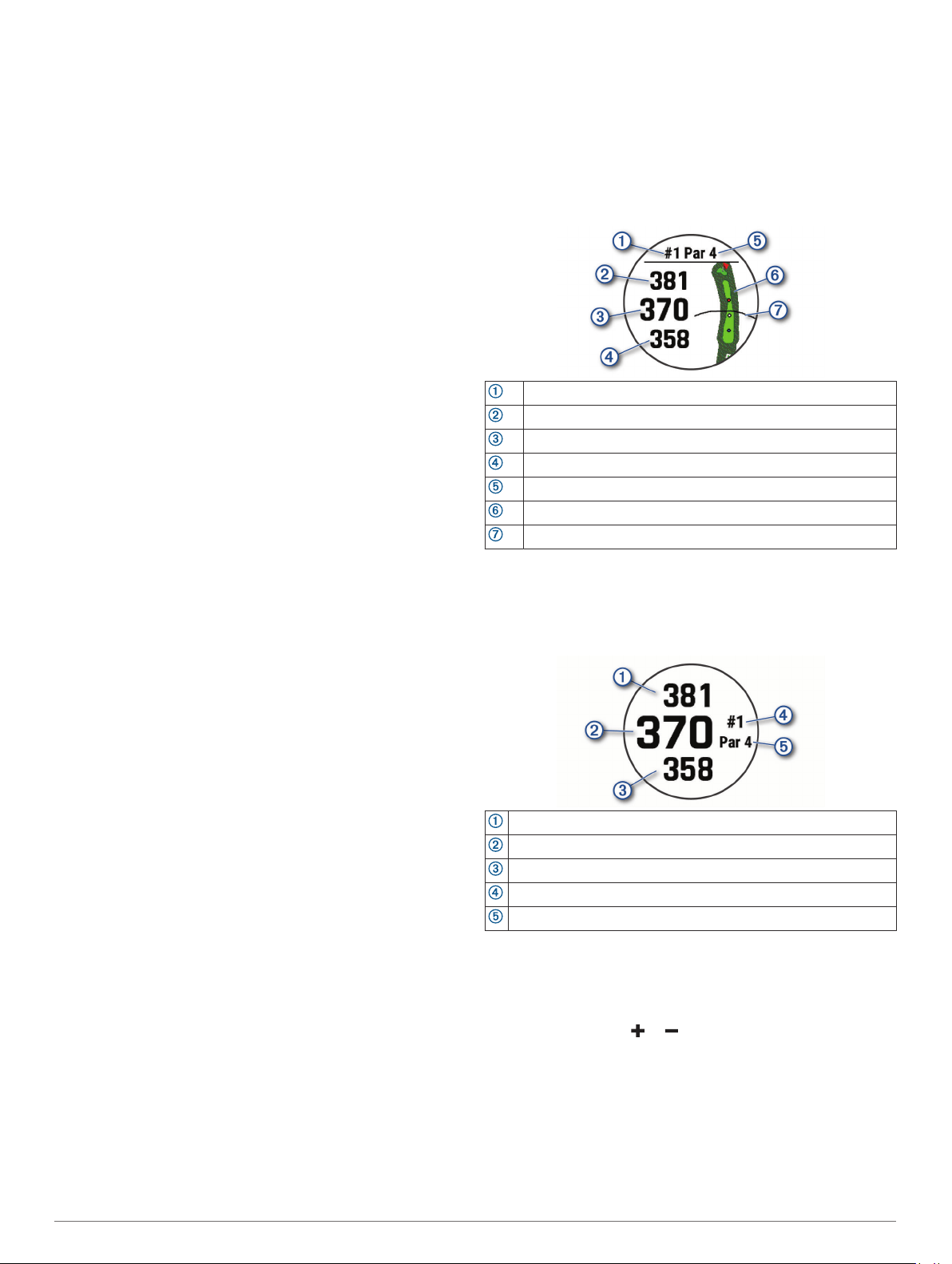
NOTE: Swim data is not recorded during a rest.
1
During your swim activity, press LAP to start a rest.
The display reverses to white text on a black background,
and the rest screen appears.
2
During a rest, press UP or DOWN to view other data screens
(optional).
3
Press LAP, and continue swimming.
4
Repeat for additional rest intervals.
Auto Rest
The auto rest feature is available only for pool swimming. Your
device automatically detects when you are resting, and the rest
screen appears. If you rest for more than 15 seconds, the device
automatically creates a rest interval. When you resume
swimming, the device automatically starts a new swim interval.
You can turn on the auto rest feature in the activity options
(Activities and App Settings, page 32).
TIP: For best results using the auto rest feature, minimize your
arm motions while resting.
If you do not want to use the auto rest feature, you can select
LAP to manually mark the beginning and end of each rest
interval.
Training with the Drill Log
The drill log feature is available only for pool swimming. You can
use the drill log feature to manually record kick sets, one-arm
swimming, or any type of swimming that is not one of the four
major strokes.
1
During your pool swim activity, press UP or DOWN to view
the drill log screen.
2
Press LAP to start the drill timer.
3
After you complete a drill interval, press LAP.
The drill timer stops, but the activity timer continues to record
the entire swim session.
4
Select a distance for the completed drill.
Distance increments are based on the pool size selected for
the activity profile.
5
Select an option:
• To start another drill interval, press LAP.
• To start a swim interval, press UP or DOWN to return to
the swim training screens.
Turning Off Wrist-based Heart Rate While Swimming
Wrist-based heart rate is turned on by default for swim activities.
The device is also compatible with the HRM-Tri
™
accessory and
the HRM-Swim
™
accessory. If both wrist-based heart rate and
chest heart rate data are available, your device uses the chest
heart rate data.
1
From the heart rate widget, hold MENU.
NOTE: You may need to add the widget to your widget loop
(Customizing the Widget Loop, page 36).
2
Select Options > While Swimming > Off.
Golfing
Playing Golf
Before you play golf, you should charge the device (Charging
the Device, page 2).
1
From the watch face, press MOB.
2
Select Golf.
3
Go outside, and wait while the device locates satellites.
4
Select a course from the list of available courses.
5
If necessary, set your driver distance.
6
Select Yes to keep score.
7
Select a tee box.
8
After you complete your round, press MOB, and select End
Round.
Hole Information
The device shows the current hole you are playing, and
automatically transitions when you move to a new hole.
NOTE: Because pin locations change, the device calculates the
distance to the front, middle, and back of the green, but not the
actual pin location.
Current hole number
Distance to the back of the green
Distance to the middle of the green
Distance to the front of the green
Par for the hole
Map of the green
Driver distance from the tee box
Big Numbers Mode
You can change the size of the numbers on the hole information
screen.
Hold MENU, select the activity settings, and select Big
Numbers.
The distance to the back of the green
The distance to the middle of the green or selected pin position
The distance to the front of the green
The current hole number
The par for the current hole
Measuring Distance with Button Targeting
From the hole information screen, you can use the button
targeting feature to measure the distance to a point on the map.
1
Press UP or DOWN to measure the distance to the target.
2
If necessary, select or to zoom in or out.
Changing Holes
You can change holes manually from the hole view screen.
1
While playing golf, press MOB.
2
Select Change Hole.
3
Select a hole.
Moving the Flag
You can take a closer look at the green and move the pin
location.
8 Activities and Apps
Loading ...
Loading ...
Loading ...
