Loading ...
Loading ...
Loading ...
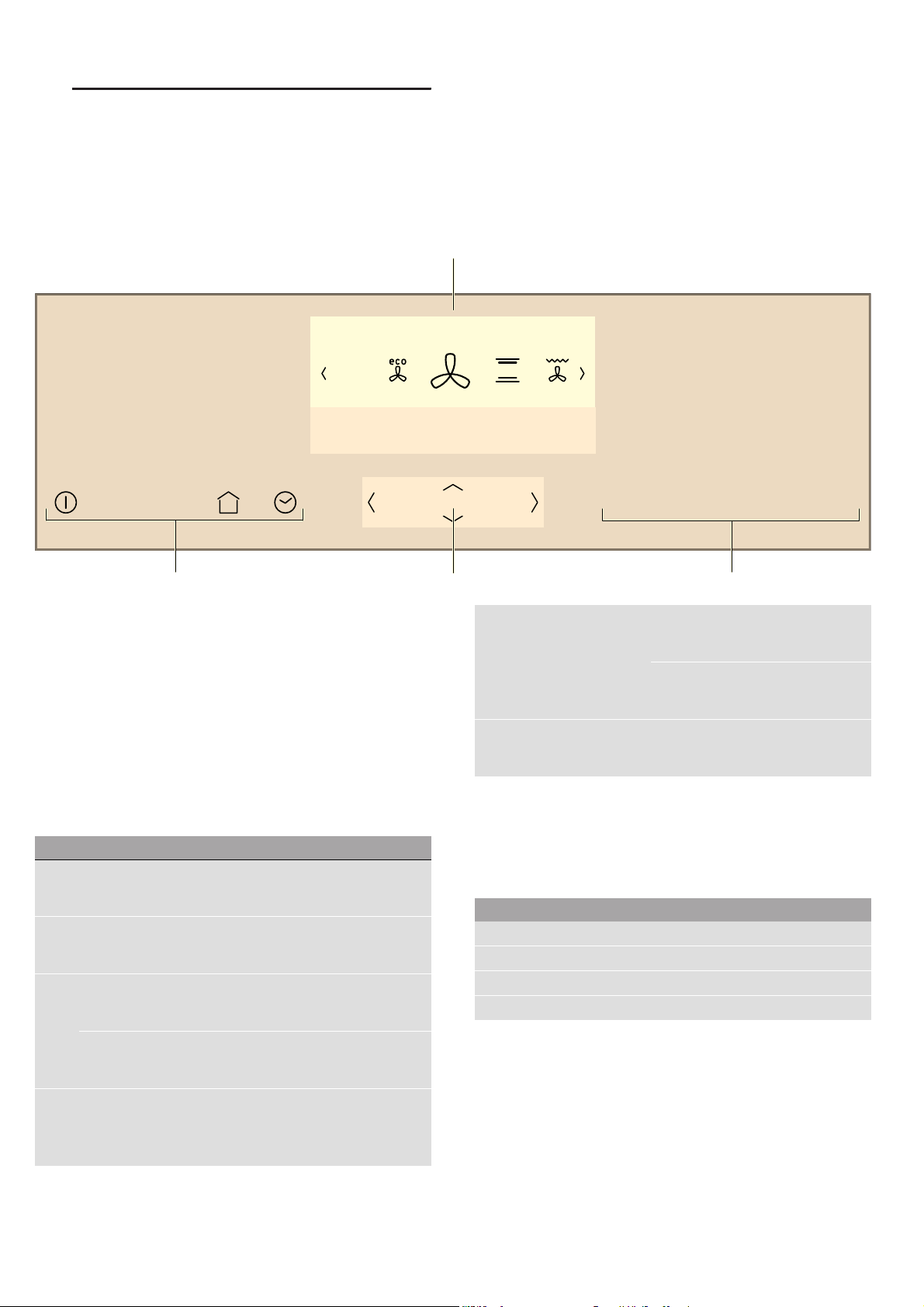
Getting to know your appliance en
9
*Getting to know your
appliance
Get t i ng to know your appl i anc e
In this section, we will explain the indicators and
controls. You will also find out about the various
functions of your appliance.
Note: Depending on the appliance model, individual
details and colours may differ.
Control panel
You can set your appliance's various functions on the
control panel. The current settings are shown in the
display.
Controls
Use the controls to set your appliance simply and
directly.
Touch buttons
There are sensors under the touch buttons. Touch the
corresponding touch button to select a function.
--------
ShiftControl control element
Use the ShiftControl control element to navigate
through the lines on the display and select the settings.
Settings that you can change are displayed more
brightly.
Note: You can also scroll through the settings values
quickly by pressing and holding a button. As soon as
you release the button, you stop scrolling through the
values quickly.
&
©
&LUFR7KHUP
(
Display
0
Touch buttons
8
ShiftControl control element
Touch button Use
#
On/off Switches the appliance on or
off~ "Switching the appliance on
and off" on page 14
0
Main menu Selects operating modes and settings
~ "Setting and starting the
appliance operation" on page 14
3
Time-setting options Sets the timer, cooking time or "Fin-
ished at" start delay ~ "Time-setting
options" on page 16
Childproof lock Activating and deactivating the child-
proof lock ~ "Childproof lock"
on page 17
!
Information Displays additional information
Displays the current temperature
~ "Setting and starting the
appliance operation" on page 14
°
Rapid heating Activating or deactivating rapid heat-
ing ~ "Heating up the appliance
quickly" on page 15
Activating or deactivating Power-
Boost ~ "Heating up the appliance
quickly" on page 15
#
Start/stop Start or pause the appliance
~ "Setting and starting the
appliance operation" on page 14
Button Use
(
Left Navigates to the left in the display
)
Right Navigates to the right in the display
%
Up Navigates upwards in the display
&
Down Navigates downwards in the display
Loading ...
Loading ...
Loading ...