Documents: Go to download!
- User Manual - (English, French)
- e-Manual - (English)
- e-Manual - (French)
USER MANUAL Tv
The Remote Control
About the Buttons on the Remote Control
- The images, buttons, and functions of the remote control may differ depending on the model.
- The remote control has Braille points on the Power, Channel, Volume, and Select buttons and can be used by visually impaired persons.
- If you use the remote control that comes with your TV to control another TV, some functions may not operate normally.
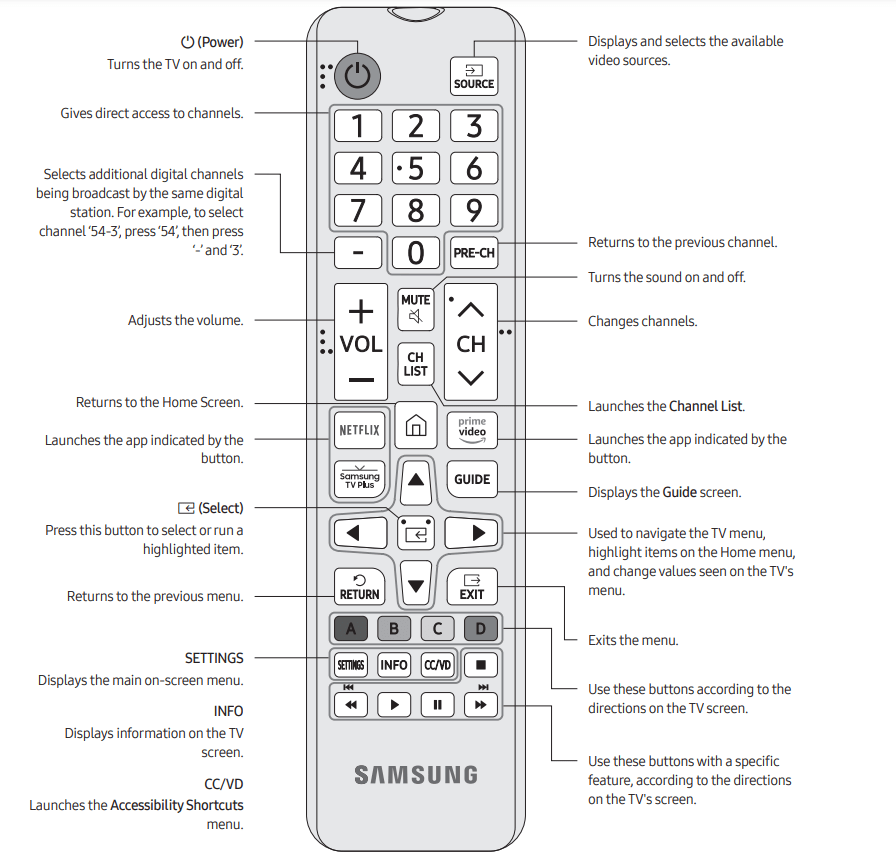
Installing batteries into the remote control
Match the polarity of the batteries to the symbols in the battery compartment.
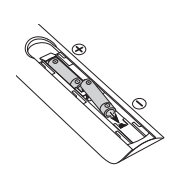
- Use the remote control within 23 feet (7 m) of the TV.
- Bright light may affect the performance of the remote control. Avoid using near bright fluorescent lights or neon signs.
- The color and shape of the remote may vary depending on the model
Initial Setup
When you turn on your TV for the first time, it immediately starts the Initial Setup. Follow the instructions displayed on the screen and configure the TV's basic settings to suit your viewing environment.
- To perform the Initial Setup using the SmartThings app, you must connect your mobile device via Wi-Fi.
- If the pop-up for setup does not appear automatically in the SmartThings app on your mobile device, manually add the TV using Add Device on the dashboard of the SmartThings app, and then continue with the set up process.
- The SmartThings app is available for mobile devices running Android 6.0 or higher or iOS 10 or higher.
- Noise may occur temporarily when the TV communicates with mobile devices.
Using the TV Controller
You can turn on the TV with the TV Controller button at the bottom of the TV, and then use the Control menu. The Control menu appears when the TV Controller button is pressed while the TV is On. For more information about its usage, refer to the figure below.
- The screen may dim if the protective film on the SAMSUNG logo or the bottom of the TV is not removed. Please remove the protective film.
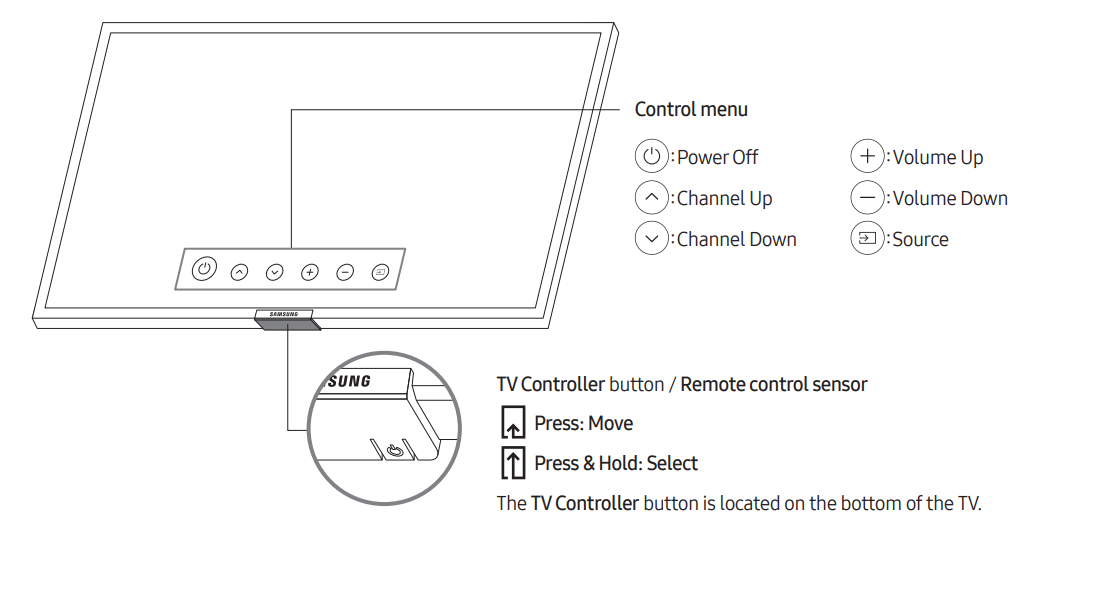
Troubleshooting and Maintenance
Troubleshooting
If the TV seems to have a problem, first review this list of possible problems and solutions. Alternatively, review the Troubleshooting or FAQ Section in the e-Manual. If none of the troubleshooting tips apply, please visit "www.samsung. com" and click Support or contact the Samsung service center listed on the back cover of this manual.
- For detailed information on troubleshooting, watch the troubleshooting videos at www.samsung.com/spsn.
- This TFT LED panel is made up of sub pixels which require sophisticated technology to produce. There may be, however, a few bright or dark pixels on the screen. These pixels will have no impact on the performance of the product.
- To keep your TV in optimum condition, upgrade to the latest software. Use the Update Now or Auto Update functions on the TV's menu (
 >
>  Settings > Support > Software Update > Update Now or Auto Update).
Settings > Support > Software Update > Update Now or Auto Update).
1. The TV won’t turn on.
- Make sure that the AC power cord is securely plugged in to the TV and the wall outlet.
- Make sure that the wall outlet is working and the power indicator at the bottom of the TV is lit and glowing a solid red.
- Try pressing the TV Controller button at the bottom of the TV to make sure that the problem is not with the remote control. If the TV turns on, refer to “The remote control does not work.
2. There is no picture/video/sound, or a distorted picture/video/sound from an external device, or “Weak or No Signal” is displayed on the TV, or you cannot find a channel.
- Perform a TV self diagnosis to determine if the problem is caused by the TV or the device (
 >
>  Settings > Support > Device Care > Self Diagnosis > Picture Test or Sound Test).
Settings > Support > Device Care > Self Diagnosis > Picture Test or Sound Test). - If the test results are normal, make sure the connection to the device is correct and that all cables are fully inserted.
- Remove and reconnect all cables connected to the TV and the external devices. Try new cables if possible and confirm that the correct input source has been selected (
 >
>  Source).
Source). - Reboot the connected devices by unplugging each device's power cord and then plugging it in again. If the issue persists, refer to the connection guide in the user manual of the connected device.
- If you are not using a cable box or satellite box, and your TV is receiving TV signals from an antenna or a cable wall connector, run Auto Program to search for channels (
 >
>  Settings > Broadcasting > Auto Program).
Settings > Broadcasting > Auto Program).
3. The remote control does not work.
- Check if the power indicator at the bottom of the TV blinks when you press the remote's Power button. If it does not, replace the remote control's batteries.
- Make sure that the batteries are installed with their poles (+/–) in the correct direction.
- Try pointing the remote directly at the TV from 5 ft. to 6 ft. (1.5-1.8 m) away.
4. The cable box or satellite box remote control doesn’t turn the TV on or off or adjust the volume.
- Program the cable box or satellite box remote control to operate the TV. Refer to the cable box or satellite box user manual for the SAMSUNG TV code.
5. The TV settings are lost after 5 minutes.
- The TV is in the Retail Mode. Change the Usage Mode in the System Manager Menu to Home Mode (
 >
>  Settings > General > System Manager > Usage Mode > Home Mode).
Settings > General > System Manager > Usage Mode > Home Mode).
6. Intermittent Wi-Fi
- Make sure the TV has a network connection (
 >
>  Settings > General > Network > Network Status).
Settings > General > Network > Network Status). - Make sure the Wi-Fi password is entered correctly.
- Check the distance between the TV and the modem or access point. The distance should not exceed 50 ft (15.2 m).
- Reduce interference by not using or turning off wireless devices. Also, verify that there are no obstacles between the TV and the modem or access point. (The Wi-Fi strength can be decreased by appliances, cordless phones, stone walls/fireplaces, etc.)
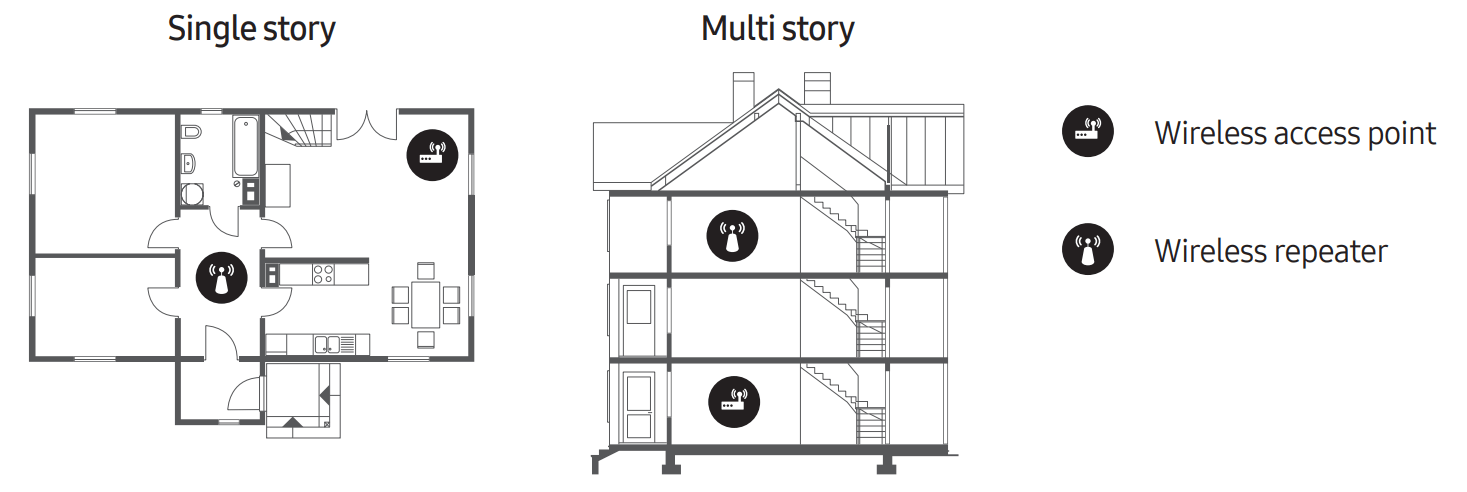
- Contact your Internet Service Provider (ISP) and ask them to reset your network circuit to re-register the MAC addresses of your new modem or access point and the TV.
7. Video App problems (Youtube etc)
- Change the DNS to 8.8.8.8. Select
 >
>  Settings > General > Network > Network Status > IP Settings > DNS Setting > Enter manually > DNS Server > enter 8.8.8.8 > OK.
Settings > General > Network > Network Status > IP Settings > DNS Setting > Enter manually > DNS Server > enter 8.8.8.8 > OK. - Reset by selecting
 >
>  Settings > Support > Device Care > Self Diagnosis > Reset Smart Hub.
Settings > Support > Device Care > Self Diagnosis > Reset Smart Hub.
8. What is Remote Support? Samsung Remote Support service offers you one-on-one support with a Samsung Technician who can remotely:
- Diagnose your TV
- Adjust the TV settings for you
- Perform a factory reset on your TV
- Install recommended firmware updates
9. How does Remote Support work? You can easily get Samsung Remote Support service for your TV.
- Call the Samsung service center and ask for remote support.
- Open the menu on your TV, and then go to the Support menu. (
 >
>  Settings > Support)
Settings > Support) - Select Remote Management, then read and agree to the service agreements. When the PIN screen appears, provide the PIN number to the technician.
- The technician will then access your TV
Eco Sensor and screen brightness
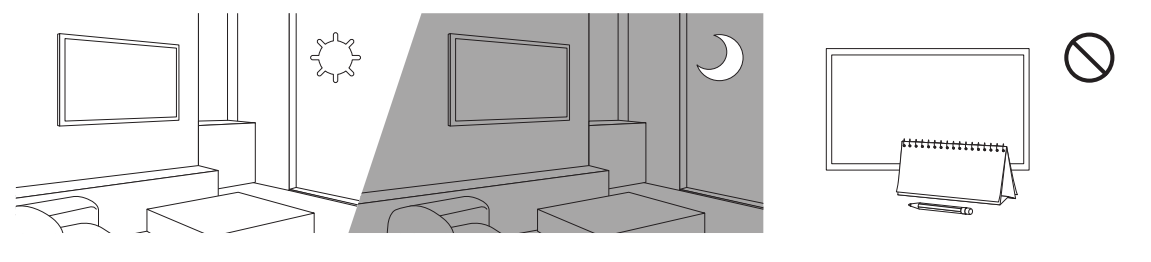
Eco Sensor adjusts the brightness of the TV automatically. This feature measures the light in your room and optimizes the brightness of the TV automatically to reduce power consumption. If you want to turn this off, go to  > Settings > General > Eco Solution > Ambient Light Detection.
> Settings > General > Eco Solution > Ambient Light Detection.
- If the screen is too dark while you are watching TV in a dark environment, it may be due to the Ambient Light Detection function.
- The eco sensor is located at the bottom of the TV. Do not block the sensor with any object. This can decrease picture brightness.
Caring for the TV
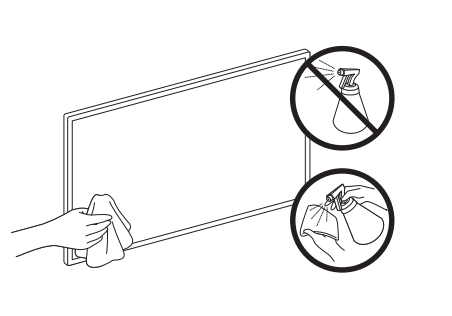
- If a sticker was attached to the TV screen, some debris can remain after you remove the sticker. Please clean the debris off before watching TV.
- The exterior and screen of the TV can get scratched during cleaning. Be sure to wipe the exterior and screen carefully using a soft cloth to prevent scratches.
- Do not spray water or any liquid directly onto the TV. Any liquid that goes into the product may cause a failure, fire, or electric shock.
- To clean the screen, turn off the TV, then gently wipe away smudges and fingerprints on the panel with a micro-fiber cloth. Clean the body or panel of the TV with a micro-fiber cloth dampened with a small amount of water. After that, remove the moisture with a dry cloth. While cleaning, do not apply strong force to the surface of the panel because it can damage the panel. Never use flammable liquids (benzene, thinner, etc.) or a cleaning agent. For stubborn smudges, spray a small amount of screen cleaner on a micro-fiber cloth, and then use the cloth to wipe away the smudges.
Picture Issues
When the TV has trouble with the picture, these steps may help resolve the problem.
Testing the picture:  ->
->  Settings -> Support -> Device Care -> Self Diagnosis -> Picture Test Try Now Before you review the list of problems and solutions below, use Picture Test to determine if the problem is caused by the TV. Picture Test displays a high-definition picture you can examine for flaws or faults.
Settings -> Support -> Device Care -> Self Diagnosis -> Picture Test Try Now Before you review the list of problems and solutions below, use Picture Test to determine if the problem is caused by the TV. Picture Test displays a high-definition picture you can examine for flaws or faults.
1. Flickering and Dimming
If your TV is flickering or dimming sporadically, you may need to disable some of the energy ʪ˙efficiency features.
Disable Brightness Optimization, Brightness Reduction, Motion Lighting, or Contrast Enhancer.
 ->
->  Settings -> General -> Eco Solution -> Ambient Light Detection
Settings -> General -> Eco Solution -> Ambient Light Detection ->
->  Settings -> General -> Eco Solution -> Power Saving Mode
Settings -> General -> Eco Solution -> Power Saving Mode ->
->  Settings -> General -> Eco Solution -> Motion Lighting
Settings -> General -> Eco Solution -> Motion Lighting ->
->  Settings -> Picture -> Expert Settings -> Contrast Enhancer
Settings -> Picture -> Expert Settings -> Contrast Enhancer
Run Picture Test. When the tested image quality is normal, check the signal of the connected device.
 ->
->  Settings -> Support -> Device Care -> Self Diagnosis -> Picture Test
Settings -> Support -> Device Care -> Self Diagnosis -> Picture Test
2. Component Connections and Screen Color
- If the color on your TV screen is not correct or the black and white colors are off, run Picture Test.
 ->
->  Settings -> Support -> Device Care -> Self Diagnosis -> Picture Test. If the test results indicate that the problem is not caused by the TV, do the following:
Settings -> Support -> Device Care -> Self Diagnosis -> Picture Test. If the test results indicate that the problem is not caused by the TV, do the following: - When using the One Connect Box, confirm that its video input connectors are connected to the correct external device video output connectors.
- When using the component cable, confirm that the green (Y), blue (Pb), and red (Pr) jacks are plugged into their proper connectors.
- For more information about how to connect an external device, run Connection Guide.
 ->
->  Source ->Connection Guide
Source ->Connection Guide
3. Screen Brightness
If the colors on your TV are correct but just a little too dark or bright, try adjusting the following settings first
 ->
->  Settings -> Picture -> Expert Settings -> Contrast
Settings -> Picture -> Expert Settings -> Contrast ->
->  Settings -> Picture -> Expert Settings -> Brightness
Settings -> Picture -> Expert Settings -> Brightness ->
->  Settings -> Picture -> Expert Settings -> Sharpness
Settings -> Picture -> Expert Settings -> Sharpness ->
->  Settings -> Picture -> Expert Settings -> Color
Settings -> Picture -> Expert Settings -> Color ->
->  Settings -> Picture -> Expert Settings -> Tint (G/R)
Settings -> Picture -> Expert Settings -> Tint (G/R)
4. Blurring, or Juddering: If you notice blurring or juddering on the screen, use the Picture Clarity Settings function to resolve the issue.
 ->
->  Settings -> Picture -> Expert Settings -> Picture Clarity Settings
Settings -> Picture -> Expert Settings -> Picture Clarity Settings
5. Unwanted Powering Off
If your TV appears to turn off by itself, try disabling some of the TV's energy efficiency functions.
See if Sleep Timer has been enabled. The Sleep Timer automatically turns the TV off after a ϑΧʪʀ̈fiʪʒ period of time.
 ->
->  Settings -> General -> System Manager -> Time -> Sleep Timer
Settings -> General -> System Manager -> Time -> Sleep Timer
If the Sleep Timer has not been enabled, see if Auto Power Off or Off Timer has been enabled and disable it.
 ->
->  Settings -> General -> Power and Energy Saving -> Auto Power Off
Settings -> General -> Power and Energy Saving -> Auto Power Off ->
->  Settings -> General -> System Manager -> Time -> Off Timer
Settings -> General -> System Manager -> Time -> Off Timer
6. Problems Powering On
- If you are having problems powering on your TV, there are a number of things to check before calling the service department.
- Confirm that the TV's power cord is connected correctly at both ends and that the remote control is operating normally.
- Make sure that the antenna cable or cable TV cable is firmly connected.
- If you have a cable box or satellite box, Confirm that it is plugged in and turned on.
- In case of a model that supports One Connect, check the One Invisible Connection between the TV and One Connect.
7. Unable to find a Channel
- If your TV is not connected to a cable box or satellite box, run Auto Program.
 ->
->  Settings -> Broadcasting -> Auto Program
Settings -> Broadcasting -> Auto Program - When using a broadcast receiver such as set-top box and IPTV, check the connection to the TV.
 ->
->  Source -> Connection Guide
Source -> Connection Guide - When the symptom persists, contact your service provider.
8. The TV image does not look as good as it did in the store
- Store displays are tuned to a digital UHD channel or HD channel.
- Change the output resolution of your devices, such as digital broadcast receiver, IPTV, and set-top box to UHD or HD.
- Be sure to use an HDMI cable to enjoy high quality videos.
 ->
->  Source -> Connection Guide -> Video Device -> HDMI
Source -> Connection Guide -> Video Device -> HDMI - To connect the TV with your PC, make sure that your PC's graphic card supports UHD resolutions.
- For more information about the supported UHD resolutions, refer to "Supported Resolutions for UHD Input Signals."
- Make sure that the set-top box or cable box supports the content or broadcast for UHD and set the resolution. For more information, contact your service provider. When using a Samsung TV Plus channel, check the network connection.
- When the network speed is slow, the app may not work or the image quality may be poor.
9. The picture is distorted
- The compression of video content may cause picture distortions, especially in fast moving pictures from sports programs and action movies.
- If the signal reception is weak or poor, screen distortion may be visible but it is not a malfunction.
- Mobile phones used close to the TV (within 3.2 ft) may cause noise on analog and digital channels.
10. The color is wrong or missing
- If you’re using a Component connection, make sure that the Component cables are connected to the correct jacks.
- Incorrect or loose connections may cause color problems or a blank screen.
11. The Colour is poor or the picture is not bright enough
Go to Picture and then adjust the Picture Mode, Brightness, Sharpness, and Color settings.
 ->
->  Settings -> Picture -> Picture Mode
Settings -> Picture -> Picture Mode ->
->  Settings -> Picture -> Expert Settings -> Brightness
Settings -> Picture -> Expert Settings -> Brightness ->
->  Settings -> Picture -> Expert Settings -> Sharpness
Settings -> Picture -> Expert Settings -> Sharpness ->
->  Settings -> Picture -> Expert Settings -> Color
Settings -> Picture -> Expert Settings -> Color
See if Energy Saving Mode has been enabled.
 ->
->  Settings -> General -> Eco Solution -> Power Saving Mode
Settings -> General -> Eco Solution -> Power Saving Mode
Try resetting the picture.
 ->
->  Settings -> Picture -> Expert Settings -> Reset Picture
Settings -> Picture -> Expert Settings -> Reset Picture
12. There is a dotted line on the edge of the screen
- Change Picture Size to 16:9 Standard.
 ->
->  Settings -> Picture -> Picture Size Settings -> 16:9 Standard
Settings -> Picture -> Picture Size Settings -> 16:9 Standard
13. The picture is black and white
- Use a composite cable when you connect AV equipment to the TV.
- If you are using the composite cable, connect the video cable (Yellow) to the VIDEO (Yellow / Green) input port.
- The COMPONENT IN port may not be supported depending on the model or geographical area.
14. The picture won’t display in full screen
- HD channels will have black bars on either side of the screen when displaying upscaled SD (4:3) content.
- Black bars will appear at the top and bottom of the screen when you watch movies that have aspect ratios different from your TV.
- Adjust the picture size options on your external device or set the TV to full screen.
 ->
->  Settings -> Picture -> Picture Size Settings -> Picture Size
Settings -> Picture -> Picture Size Settings -> Picture Size
15. The Subtitle function in the TV menu is deactivated.
- When an external device is connected with an HDMI or Component cable, the Subtitle function is unavailable. Adjust the subtitle setting on the external device.
16. Subtitles appear on the TV screen
- Turn off the Caption function in SubtitlesSettings.
 ->
->  General -> Accessibility -> -> Subtitles Settings -> Subtitles
General -> Accessibility -> -> Subtitles Settings -> Subtitles
17. The HDR of the connected external device turns off
- Expand the reception range of the corresponding HDMI input signal in Input Signal Plus.
 ->
->  Settings -> General -> External Device Manager -> Input Signal Plus
Settings -> General -> External Device Manager -> Input Signal Plus
If the test picture does not appear or there is noise or distortion, the TV may have a problem. Contact Samsung’s Call Center for assistance.
If the test picture is displayed properly, there may be a problem with an external device. Please check the connections.
If the problem persists, check the Signal Information or refer to the external device’s user manual
Sound and Noise Issues
When the TV has difficulties with sound, these steps may help resolve the problem.
Testing the sound
 ->
->  Settings -> Support -> Device Care -> Self Diagnosis -> Sound Test. If the TV plays the Sound Test melody without distortion, there may be a problem with an external device or the broadcast signal's strength.
Settings -> Support -> Device Care -> Self Diagnosis -> Sound Test. If the TV plays the Sound Test melody without distortion, there may be a problem with an external device or the broadcast signal's strength.
1. How can I connect an audio device to the TV?
- The connection method may differ depending on the audio device, such as HDMI (eARC), Optical, Bluetooth, and Wi-Fi.
- HDMI (ARC) is supported by some models. Check the HDMI port name of the purchased product's model
- For more information about how to connect an audio device, run Connection Guide.
 ->
->  Source -> Connection Guide -> Audio Device
Source -> Connection Guide -> Audio Device
2. There is no sound or the sound is too low at maximum volume
- Check the volume control of your TV, and then check the volume control of the external device (cable box or satellite box, DVD, Blu-ray, etc.) connected to your TV.
- Check the cable connection between an external device and the TV and then try cable connection again.
3. The picture is good but there is no sound.
- Set Sound Output to TV Speaker.
 ->
->  Settings -> Sound -> Sound Output
Settings -> Sound -> Sound Output - If you are using an external device, check the device’s audio output option.
- For example, you may need to change your cable box’s audio option to HDMI if the box connected to your TV is using an HDMI cable.
- To listen to computer sound, connect an external speaker to the computer’s audio output connector.
- If your TV has a headphone jack, make sure there is nothing plugged into it.
- Reboot the connected device by disconnecting and then reconnecting the device’s power cable.
- With a set-top box or cable box, check the cable connection and reboot the external device. When the symptom persists, contact your service provider.
4. No sound is heard.
- Check whether Digital Output Audio Format is set to Pass-Through.
- If you select the Pass-Through option to use an AV receiver that does not support Dolby Digital+, no sound is output with Dolby Digital+ content.
- It is recommended to set Digital Output Audio Format to Auto when the connected receiver supports only the limited audio formats.
 ->
->  Settings -> Sound -> Expert Settings -> Digital Output Audio Format -> Auto
Settings -> Sound -> Expert Settings -> Digital Output Audio Format -> Auto
5. The speakers are making an odd sound.
- Run Sound Test.
 ->
->  Settings -> Support -> Device Care -> Self Diagnosis -> Sound Test
Settings -> Support -> Device Care -> Self Diagnosis -> Sound Test - Make sure that the audio cable is connected to the correct audio output connector on the external device.
- For antenna or cable connections, check the Signal Information. A low signal level may cause sound distortions.
 ->
->  Settings -> Support -> Device Care -> Self Diagnosis -> Signal Information
Settings -> Support -> Device Care -> Self Diagnosis -> Signal Information
6. The sound is interrupted.
- The sound may frequently be interrupted when a Bluetooth speaker is used. Make sure that the Bluetooth speaker and the wireless access point are on a straight line, and the Bluetooth speaker is placed as close as possible to the TV.
- To minimize interruptions, we recommend a wireless access point that uses a 5 GHz frequency. 5 GHz may not be available depending on the model.
- When the symptom persists, it is recommended to use wired connection such as HDMI eARC and Optical.
7. Whenever a function is used on the TV or the channel is changed, the TV voices the activity. The TV explains in voice-over the video scenes displayed on the screen.
- Turn off the Voice Guide function in Voice Guide Settings.
 ->
->  Settings -> General -> Accessibility -> Voice Guide Settings -> Voice Guide
Settings -> General -> Accessibility -> Voice Guide Settings -> Voice Guide
8. The TV audio is not being played through the AV receiver. Check the A/V receiver's power supply and its settings.
- When connecting the optical cable between the TV and A/V receiver, make sure that the sound output is set Optical on your TV.
- In case of HDMI eARC connection, make sure that it is connected to the eARC dedicated HDMI port on your TV. However, the eARC can be used only when the A/V receiver supports the eARC feature
9. The sound is not heard clearly.
- Change to an appropriate sound mode.
 ->
->  Settings -> Sound -> Sound Mode
Settings -> Sound -> Sound Mode
10. The volume of the external device cannot be adjusted.
- Check the cable connection between the TV and the external device.
- When connecting an external speaker such as home theater via HDMI, make sure it is connected to the HDMI (eARC) port on the TV. Make sure that the
 ->
->  Settings -> General -> External Device Manager -> Anynet+ (HDMI-CEC) is active on your TV.
Settings -> General -> External Device Manager -> Anynet+ (HDMI-CEC) is active on your TV.
11. I want to turn off and on the TV and audio device at the same time.
- When you connect the Samsung Soundbar to the TV via Bluetooth, the power turns off and on together. It may not be supported depending on the Samsung Soundbar model.
- When you connect an audio device that supports HDMI eARC to the HDMI (eARC) port on the TV, the power turns off and on together. HDMI (ARC) is supported by some models. Check the HDMI port name of the purchased product's model.
Channel and Broadcast Issues
When the TV hasdifficulties receiving broadcasts, these steps may help resolve the problem.
1. "Weak or No Signal" displayed in TV mode or cannot find channel.
- Make sure that the external device is connected securely and turned on. Move to Sources to switch to other input sources.
 ->
->  Source -> Sources
Source -> Sources - When using a set-top box or cable box, check the broadcast signals or the network that is connected to the external device.
2. The TV is not receiving all channels.
- Confirm that the coaxial cable is securely connected to the TV.
- Run Reset or Auto Program.
 ->
->  Settings -> General -> Reset.
Settings -> General -> Reset. ->
->  Settings -> Broadcasting -> (Auto Tuning Settings) -> Auto Program
Settings -> Broadcasting -> (Auto Tuning Settings) -> Auto Program
3. The captions are not provided on a digital channel.
- When watching channels with the antenna cable connected, run captions: Settings.
 ->
->  Settings -> General -> Accessibility -> captions Settings
Settings -> General -> Accessibility -> captions Settings - Some channels may not have caption data.
- When watching a channel on an external device such as a set-top box and cable box, turn on the caption function on the device. For more information, contact your service provider.
4. Broadcasting is deactivated.
- Broadcasting is only available when Source is set to TV.
- Broadcasting cannot be accessed while you watch TV using a cable box or satellite box.
- Broadcasting cannot be accessed while a recording is in progress or the Timeshift function is running.
External Device Connectivity Issues
When the TV has difficulties connecting to external devices such as a PC, game console, or mobile device, these steps may help resolve the problem.
1. The "Mode Not Supported" message appears.
- Adjust the output resolution of the external device to a resolution supported by the TV.
2. The video is OK but there is no audio.
- If you are using an HDMI connection, check the audio output setting on your PC.
- If you are using a DVI to HDMI cable, a separate audio cable is required.
- To listen to the computer sound, connect external speakers to the audio output connection of the computer.
3. I want to connect to a PC and mobile device via screen mirroring.
- To wirelessly connect the TV to your PC, read the instructions at PC Screen Sharing (Wireless) in Connection Guide, and then try to connect.
 ->
->  Source -> Connection Guide -> PC -> Screen Sharing (Wireless)
Source -> Connection Guide -> PC -> Screen Sharing (Wireless) - Confirm that the TV and your PC are connected to the same network.
- To wirelessly connect the TV to your mobile device, read the instructions at Smartphone Screen Sharing (Smart View) in Connection Guide, and then try to connect.
 ->
->  Source Connection Guide Smartphone Screen Sharing (Smart View)
Source Connection Guide Smartphone Screen Sharing (Smart View) - If the TV has difficulties connecting to your PC or mobile device due to surrounding radio interferences, change the frequency of the wireless access band, and then try to connect.
4. No screen appears when connecting the TV to an external device.
- For more information about how to connect an external device, run Connection Guide.
 ->
->  Source -> Connection Guide
Source -> Connection Guide - Make sure that the external device is connected securely and turned on. Move to Sources to switch to other input sources.
 ->
->  Source -> Sources
Source -> Sources - Using HDMI Troubleshooting, you can check the connection to HDMI cable and external devices (takes approximately 2 minutes).
 ->
->  Source -> Connection Guide -> Video Device -> HDMI Troubleshooting
Source -> Connection Guide -> Video Device -> HDMI Troubleshooting - When using a set-top box or cable box, check the broadcast signals or the network that is connected to the external device.
5. The PC screen does not appear or it flickers
- When the PC screen does not appear or the PC is not recognised, check the power supply of the PC, and then reconnect the HDMI cable between the PC and TV. When the symptom persists, check that the PC is in Sleep mode, and then set Input Signal Plus to On.
 ->
->  Settings -> General -> External Device Manager -> Input Signal Plus
Settings -> General -> External Device Manager -> Input Signal Plus
- When the set resolution is not matched, the screen may files. For the PC supported resolution, see 'Read Before Connecting a Computer (Supported Resolutions).'
Network Issues
When the TV has difficulties connecting to the Internet, these steps may help resolve the problem.
 ->
->  Settings -> Support -> Device Care -> Self Diagnosis -> Smart Hub Connection Test Try Now Try Now
Settings -> Support -> Device Care -> Self Diagnosis -> Smart Hub Connection Test Try Now Try Now
If the TV has trouble with network connection or TV services, check the Smart Hub connection status.
1. Wireless network connection failed. Unable to connect to a wireless access point.
- Make sure that no items that can generate electromagnetic interferences are placed between the TV and the wireless/wired access point.
- Check if the access point is turned on. If it is on, turn it off, wait 1 or 2 minutes, and then turn it on.
- Enter the correct password if required.
- If the wireless connection fails, connect the TV to the access point via a LAN cable.
- If the TV can connect to the Internet normally via the wired connection, there might be a problem with the access point. In this case, try using a different access point.
2. Wired network connection failed.
- Check if the LAN cable is plugged in on both ends. If it is plugged in, check if the access point is turned on. If it is on, turn it off, wait 1 or 2 minutes, and then turn it on.
3. Auto IP configuration failed. Unable to connect to the network.
- Check if the LAN cable is plugged in on both ends.
- If it is plugged in, check if the access point is turned on. If the access point is on, turn it off, wait 1 or 2 minutes, and then turn it on.
- Disconnect and then reconnect the power cable of the TV, or press and hold the power button for 3 seconds.
4. Connected to a local network, but not to the Internet.
- Check if the Internet LAN cable is connected to the access point's external LAN port.
- Check the DNS setting in IP Settings. –
 ->
->  Settings -> General -> Network -> Network Status -> IP Settings
Settings -> General -> Network -> Network Status -> IP Settings
5. Network setup is completed, but unable to connect to the Internet.
- If the problem persists, contact your Internet service provider.
Wired networks are not supported by some models.
Anynet+ (HDMI-CEC) Issues
When Anynet+ (HDMI-CEC) isn't working, these steps may help resolve the problem.
1. What is Anynet+?
- You can use the TV's remote control to control external devices that support Anynet+ (HDMI-CEC) and that are connected to the TV via an HDMI cable. For example, if a connected external device supports Anynet+, you can have the connected device turn on or off when you turn the TV on or off.
2. Anynet+ does not work.
- Confirm that the device is an Anynet+ device. The Anynet+ system supports Anynet+ devices only. Check if the power cord of the Anynet+ device is properly connected.
- Check the cable connections of the Anynet+ device.
- Go to Anynet+ (HDMI-CEC) and see if Anynet+ (HDMI-CEC) has been set to On.
 ->
->  Settings -> General -> External Device Manager -> Anynet+ (HDMI-CEC)
Settings -> General -> External Device Manager -> Anynet+ (HDMI-CEC) - Anynet+ (HDMI-CEC) Anynet+ may not function when some other functions are active, including Channel Search, Smart Hub, Initial Setup, etc.
- If you have disconnected and then reconnected the HDMI cable, scan for devices again or turn your TV off and on.
3. I want to start Anynet+. I also want the connected devices to turn on when the TV is turned on.
- Move the focus to the Anynet+ device at
 ->
->  Source, press the up directional button to move to Anynet+ (HDMI-CEC), and then press the Select button.
Source, press the up directional button to move to Anynet+ (HDMI-CEC), and then press the Select button. - Check if the Anynet+ device is properly connected to the TV, and then select Anynet+ (HDMI-CEC) menu to see if Anynet+ (HDMI-CEC) is set to On.
 ->
->  Settings -> General -> External Device -> Manager Anynet+ (HDMI-CEC)
Settings -> General -> External Device -> Manager Anynet+ (HDMI-CEC)
4. I want to exit Anynet+.. It is inconvenient to turn on other devices because the TV also turns on. It is inconvenient because the connected devices (e.g. set-top box) turn off together.
- To turn off the Anynet+ function of a device connected to the TV, turn off the Anynet+ (HDMI-CEC) function of the device.
 ->
->  Settings -> General -> External Device Manager -> Anynet+ (HDMI-CEC)
Settings -> General -> External Device Manager -> Anynet+ (HDMI-CEC) - When Anynet+ (HDMI-CEC) is turned off, the sound bar connected via the HDMI (eARC) port does not turn off and on together with the TV. To prevent a specific device connected to the TV from turning off automatically, turn off the HDMI-CEC function on a specific device connected to the TV. HDMI (ARC) is supported by some models. Check the HDMI port name of the purchased product's model.
5. The message "Connecting to Anynet+ device..." or "Disconnecting from Anynet+ device" appears on the screen.
- You cannot use the remote control when the TV is configuring Anynet+ or switching to the TV viewing screen.
- Use the remote control after the TV has completed the Anynet+ configuring or has switched to the TV viewing screen.
6. The Anynet+ device won't play.
- You cannot use the play function when Reset is in progress.
7. The connected device is not displayed.
- Check whether the device supports Anynet+.
- Anynet+ devices must be connected to the TV using an HDMI cable. Make sure the device is connected to your TV with an HDMI cable. Some HDMI cables may not support Anynet+.
- Check whether the HDMI cable is properly connected.
- Go to Anynet+ (HDMI-CEC) and see if Anynet+ (HDMI-CEC) has been set to On.
 ->
->  Settings -> General -> External Device Manager -> Anynet+ (HDMI-CEC)
Settings -> General -> External Device Manager -> Anynet+ (HDMI-CEC) - Scan for Anynet+ devices again.
- If the connection is terminated because there has been a power failure or the HDMI cable has been disconnected, please scan for the device again.
Remote Control Issues
When the remote control isn't working, these steps may help resolve the problem
1. The remote control does not work.
- The connection between the remote control and the TV may be lost.
- Also, if the remote control is not working or slow, the batteries might be low or dead. If this is the case, replace the batteries. Alkaline batteries are recommended for longer battery life.
2. External devices cannot be operated with the TV remote control.
- Check the cable connection between the TV and external devices.
- When the symptom persists, set it manually in
 ->
->  Source -> Universal Remote
Source -> Universal Remote
Apps
When apps aren't working, these steps may help resolve the problem.
1. I launched an app, but it's in a different language. How can I change the language?
- Languages supported by an app may be different from the TV Language set in the menu.
- The ability to change the language depends on the app's provider.
2. The app does not work properly. Its image quality is poor.
- Check the network connection. When the network speed is slow, the app may not work or its image quality may be poor.
- The services of your application are not provided by the TV but by the application service provider.
- Refer to the Help section on the application service provider's website.
Media Files
When files don't play, this may help resolve the problem
1. Some files are interrupted during playback. This problem may occur with unsupported files or high-bitrate files. Most files can be played back, but some file may not play smoothly.
2. Some files can't be played.
- Some files that use an unsupported codec may not be played back.
- Make sure that the codec is supported by the TV. For more information, refer to "Read Before Playing Photo, Video, or Music Files."
Voice Assistant Issues
When the Voice Assistant isn't working, these steps may help resolve the problem.
1. With Samsung Smart Remote, the following features are available except for voice recognition. There is no response even if the voice entry button is pressed.
- Try pairing the remote control with the TV.
2. During voice recognition, the heavy load message appears and the function does not work.
- Unplug and then plug the TV power cable and then try again after 1 minute and 30 seconds. It may take a while if the voice recognition server is being inspected.
3. I want to see weather information of the desired area.
- Say with the area name included.
Other issues
Use these procedures to resolve other issues that may occur in relation to the product.
1. The TV is hot.
- Watching TV for an extended period of time causes the panel to generate heat.
- The heat from the panel is dissipated through internal vents running along the top of the TV.
- The bottom, however, may feel hot to the touch after extended use.
- Children watching TV need constant adult supervision to prevent them from touching the TV.
- This heat, however, is not a defect and does not affect the TV's functionality.
2. The TV smells like plastic.
- This smell is normal and will dissipate over time.
3. The settings are lost after 5 minutes or every time the TV is turned off.
- If Usage Mode is set to Retail Mode, the TV's audio and video settings are automatically reset every 5 minutes.
- Change Usage Mode to Home Mode.
 ->
->  Settings -> General -> System Manager -> Usage Mode
Settings -> General -> System Manager -> Usage Mode
4. The TV is tilted to the side.
- Remove the base stand from the TV and reassemble it.
5. The stand is wobbly or crooked.
- Refer to the Quick Setup Guide and make sure that the stand is assembled correctly.
6. PIP is not available.
- PIP is available only when an external device is connected with an HDMI or Component cable.
- Note that the function is unavailable when Smart Hub is active.
- This function may not be supported depending on the model or geographical area.
7. A POP (TV’s internal banner ad) appears on the screen.
- Change Usage Mode to Home Mode.
 ->
->  Settings -> General -> System Manager -> Usage Mode
Settings -> General -> System Manager -> Usage Mode
8. The TV is making a popping noise.
- The expansion and contraction of the TV's outer casing may cause a popping noise.
- This does not indicate a product malfunction.
- The TV is safe to use.
9. The TV is making a humming noise.
- Your TV utilizes high-speed switching circuits and high levels of electrical current. Depending on the TV's brightness level, the TV may seem slightly noisier than a conventional TV.
- Your TV has undergone strict quality control procedures that meet our demanding performance and reliability requirements.
- Some noise coming from the TV is considered normal and is not an acceptable cause for an exchange or refund.
10. The software update over the Internet has failed.
- Check the network connection status.
 ->
->  Settings -> General -> Network -> Network Status
Settings -> General -> Network -> Network Status - If the TV is not connected to a network, connect it to a network.
- The upgrade stops if you already have the latest software version.
11. The TV narrates the screen events in voice-over.
- To turn off Voice Guide, move the focus from Accessibility Shortcuts to Voice Guide and then press the Select button. You can turn on or off Voice Guide. To run Accessibility Shortcuts, see the following:
- Press and hold the +/- (Volume) button on your Samsung Smart Remote or Remote Control.
- Press the AD/SUBT. button on the Standard Remote Control or press and hold the MUTE button.
Diagnosing TV operational issues
You can diagnose issues with your TV and Smart Hub and run reset functions.
 ->
->  Settings -> Support -> Device Care -> Self Diagnosis Try Now
Settings -> Support -> Device Care -> Self Diagnosis Try Now
You can use the Picture Test to help diagnose video issues and the Sound Test to diagnose sound issues. You can also view signal strength information for over-the-air digital signals, test the Smart Hub Internet connection, and run the Smart Hub and TV factory reset functions.
1. Cannot select Signal Information in Self Diagnosis.
- Verify that the current channel is a digital channel.
- Signal Information is only available for digital channels.
 ->
->  Settings -> Support -> Device Care -> Self Diagnosis -> Signal Information
Settings -> Support -> Device Care -> Self Diagnosis -> Signal Information
2. Reset Smart Hub
- Resets all Smart Hub settings to their factory defaults and deletes all information related to Samsung accounts, linked service accounts, Smart Hub service agreements, and Smart Hub applications.
 ->
->  Settings -> Support -> Device Care -> Self Diagnosis -> Reset Smart Hub
Settings -> Support -> Device Care -> Self Diagnosis -> Reset Smart Hub
3. Reset picture
- Resets current picture settings to the default settings.
 ->
->  Settings -> Picture -> Expert Settings -> Reset Picture
Settings -> Picture -> Expert Settings -> Reset Picture
4. Reset sound
- Resets current sound settings to the default settings.
 ->
->  Settings -> Sound -> Expert Settings -> Reset Sound
Settings -> Sound -> Expert Settings -> Reset Sound
Getting Support
Get help directly from Samsung if you have a problem with your TV.
Getting support through Remote Management
 ->
->  Settings -> Support -> Remote Management Try Now
Settings -> Support -> Remote Management Try Now- After consenting to our service agreement, you can use Remote Management to access Remote Support and have a Samsung service technician diagnose your TV, correct problems, and update your TV's software remotely via the web. You can also turn Remote Management on and off. You can also start this function by pressing and holding
 the button for 5 or more seconds.
the button for 5 or more seconds.
- This function requires an Internet connection.
Finding the contact information for service
 ->
->  Settings -> Support -> About TV Try Now
Settings -> Support -> About TV Try Now- You can view the address of the Samsung website, the call center phone number, your TV's model number, your TV's software version, Open Source License and other information you may need to get service support from a Samsung call agent or the Samsung website.
- You can also view information by scanning the QR code of your TV.
- You can also start this function by pressing and holding the
 button for 5 or more seconds. For the standard remote control, press and hold the
button for 5 or more seconds. For the standard remote control, press and hold the  (Play) button for 5 or more seconds. Continue holding the button until the customer information pop-up window appears.
(Play) button for 5 or more seconds. Continue holding the button until the customer information pop-up window appears.
Requesting service
 ->
->  Settings -> Support -> Device Care -> Request Support Try Now
Settings -> Support -> Device Care -> Request Support Try Now- You can request service when you encounter a problem with the TV. Select the item matching the problem that you encountered, enter the required item, move the focus to Next, and then press the Select button. Select Request Now -> Send or Schedule Appointment -> Request -> Send. Your service request will be registered. The Samsung Contact Center will contact you to set up or confirm your service appointment. You must agree to the terms and conditions for the service request. This function may not be supported depending on the geographical area. This function requires an Internet connection.
Specifications
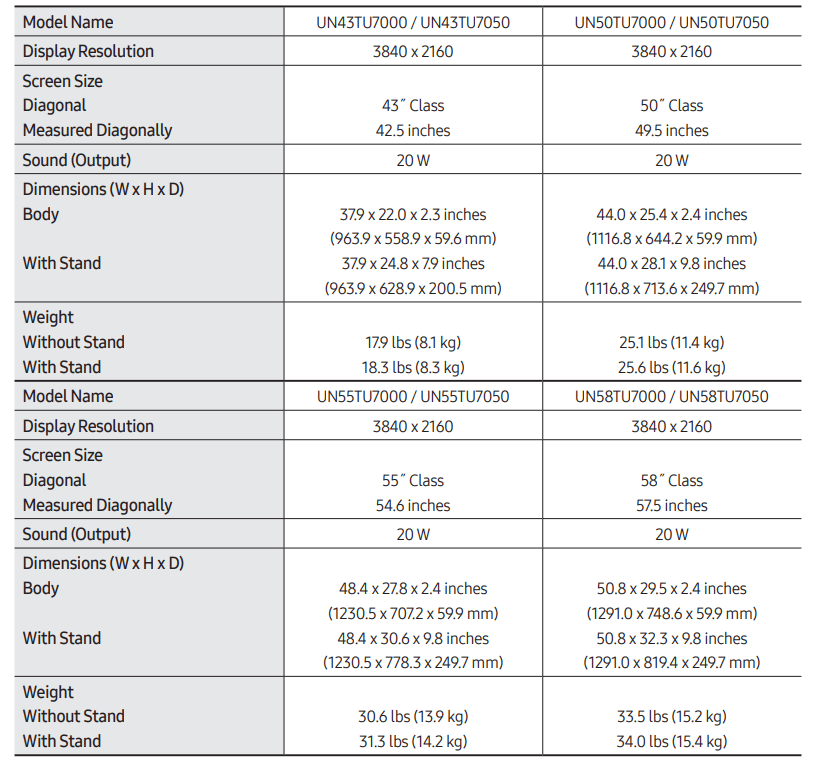
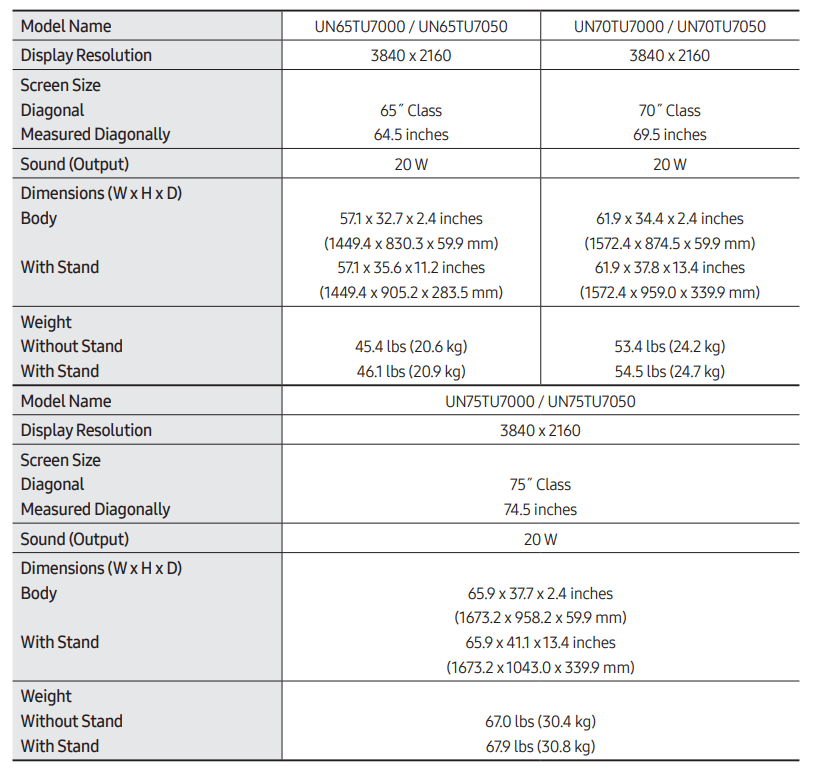
See other models: RS6GN8671SL/EG SM-A705WZKAXAC NK30K7000WS/AA NE59T7851WG/AC SM-A217FZWNEUA
