Loading ...
Loading ...
Loading ...
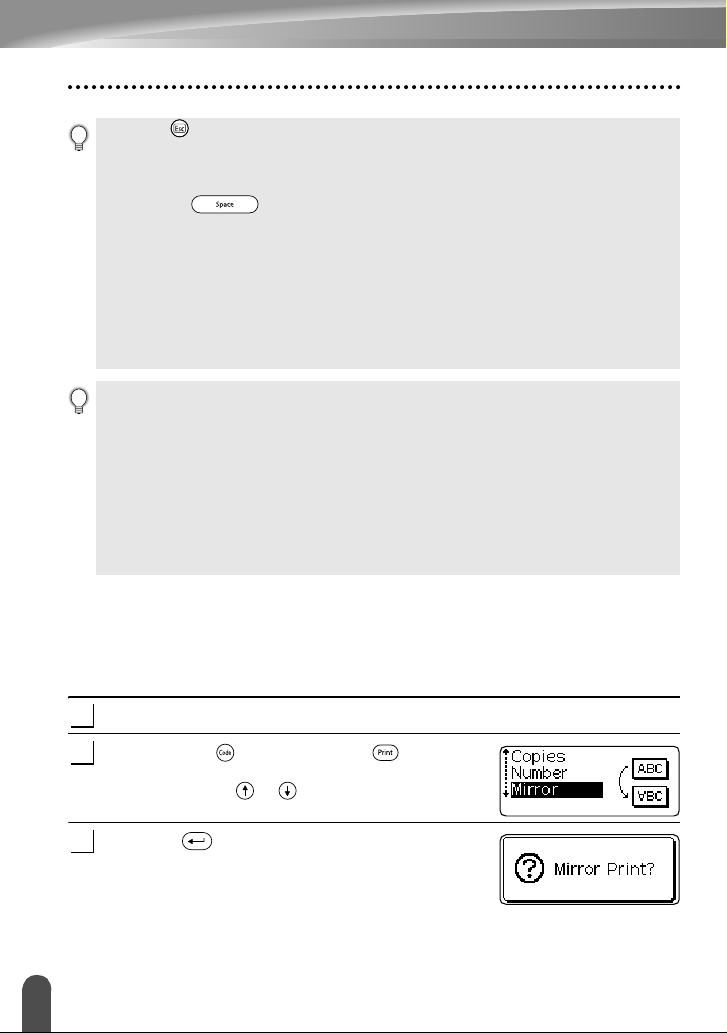
LABEL PRINTING
46
Printing a Label
Mirror Printing
Using the mirror printing function you can create labels with the text printed in reverse
so that they can be read from the opposite side when attached to glass or other
transparent material.
Make sure that the appropriate tape cassette is inserted and ready for printing.
Hold down the key and press the key to
display the print options screen, and then select
“Mirror” using the or key.
Press the key.
The message “Mirror Print?” is displayed
• Press the key to return to the previous step.
• Unless set otherwise, the tape is automatically cut after each copy is printed. Refer to “Tape
Cutting Options” on page 47 to change this setting.
• The figures shown on the screen during printing indicate the “count / number of copies”.
• Pressing the key when selecting the number of copies resets the value to 1, the
default.
• Auto-numbering can also be applied to bar codes. When a bar code contains an auto-
numbering sequence, no other fields in the label can contain an auto-numbering sequence.
• The auto-number portion of the label is incremented after each label is printed.
• Only one auto-numbering sequence can be used in a label.
• Any symbols or other non-alphanumeric characters in the auto-numbering sequence are
ignored.
• An auto-numbering sequence can only contain a maximum of five characters.
• Letters and numbers increase as shown below:
0
Î
1...9
Î
0
Î
...
A
Î
B...Z
Î
A
Î
...
a
Î
b...z
Î
a
Î
...
A0
Î
A1 ...A9
Î
B0
Î
...
Spaces (shown as underlines “_” in the example below) can be used to adjust the spacing
between characters or to control the number of digits that are printed.
_9
Î
10 ...99
Î
00
Î
...
_Z
Î
AA ...ZZ
Î
AA
Î
...
1_9
Î
2_0 ...9_9
Î
0_0
Î
...
1
2
3
Loading ...
Loading ...
Loading ...