Loading ...
Loading ...
Loading ...
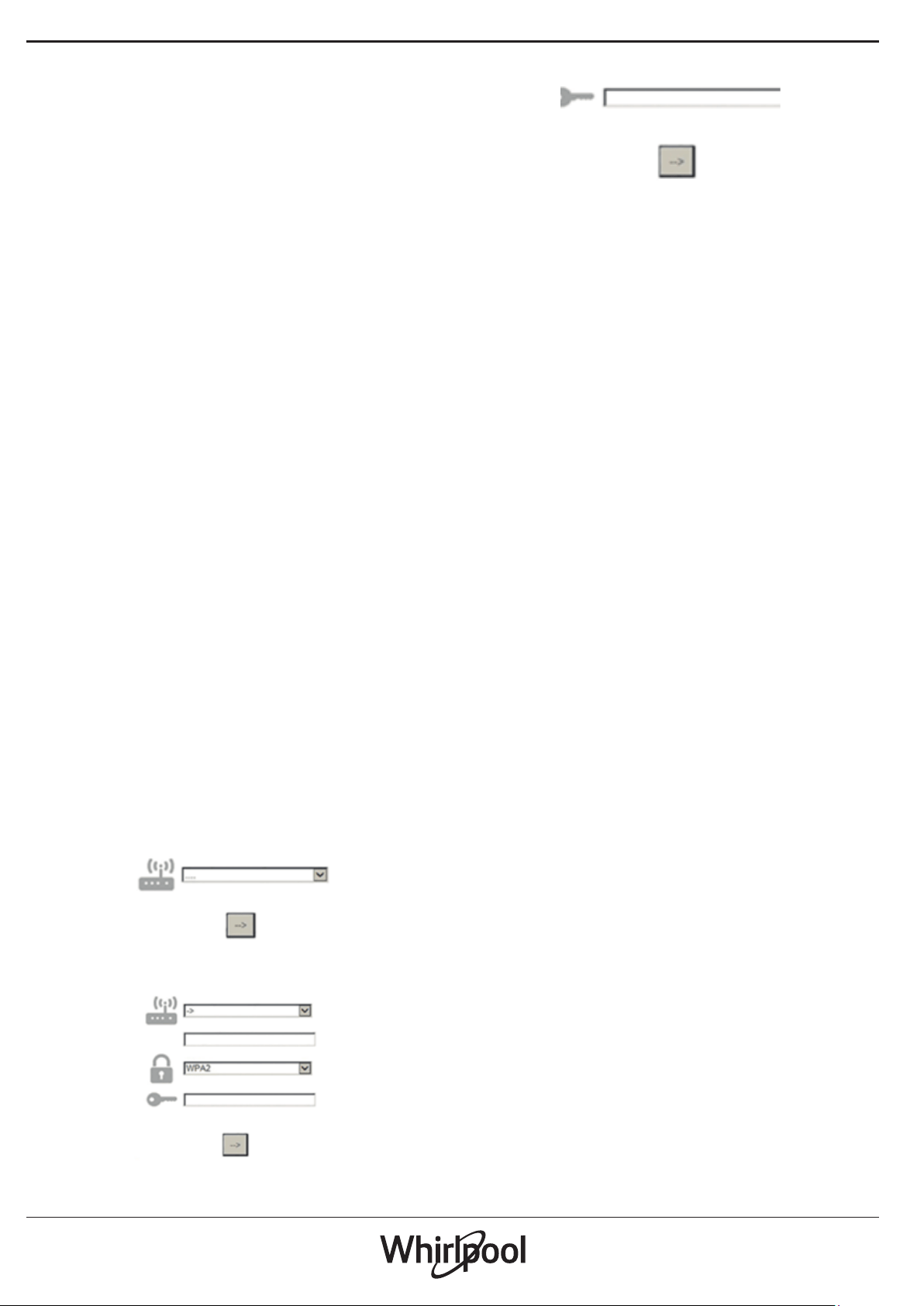
1.2.2 MANUAL SETUP INSTRUCTION FIRST TIME USE SCAN TO
CONNECT METHOD
This procedure uses the QR Code applied on the WiFi Label and is
applicable if Your router does not support WPS.
1. Turn ON your router and make sure the Internet connections is
working.
2. On your appliance activate the provisioning process by pressing
the connectivity button (one acoustical feedback is played) • you
should see the wi icon blinking on appliance HMI.
3. Turn ON your smart device (Phone or Tablet) and follow the
instruction on the app.
4. The wi icon on the appliance should stop blinking and turn ON
permanently once connected.
5. The setup process is complete.
6. You can abort the WiFi connection procedure by pressing the
connectivity button.
1.2.3 MANUAL SETUP INSTRUCTION FIRST TIME USE UACCESS
POINT METHOD
This procedure uses the Micro Access Point technology and is
applicable if Your router does not support WPS.
1. Before starting the setup procedure please take note of the home
wireless network name (SSID), its PASSWORD and the SAID of
appliance. They will be required during the installation process.
2. Turn ON your router and make sure the Internet connections is
working.
3. On your appliance activate the provisioning process by pressing
and hold for 5 seconds the connectivity button (two acoustical
feedbacks are played, one after 3 seconds, one after 5 seconds) •
you should see the wi icon blinking on appliance HMI.
4. Turn ON your smart device (Phone or Tablet), access your list of
available wireless networks in the setting menu.
5. The appliance has created a wireless network (SSID), then select
it from the list of available wireless networks. The network name
is made up of the prex depending from your appliance type
(washer, dryer, …) followed by the MAC address (ex. VENTIL_88_
E7_12_xx_yy_ zz). If you don’t see it, you may need to refresh the
list of networks or verify the wi icon is on on the product display.
6. Once you have selected the SSID , password will required . Use the
SAID (see “Before starting the set up process” ) as a password (i.e..
444441ABCD).
Note: This password is case sensitive. Then connect to the
network.
7. Wait until your device conrm to be connected to appliance WiFi
network.
8. Open a web browser. If nothing appears, type “192.168.10.1” in the
address bar (URL) and press Enter. The browser display a SMART
web page. It is the conguration page of the WiFi radio of your
appliance.
9. In the drop down list of available networks, select the name of
your home wireless network.
10. 10. If home wireless network is hidden, select “Other” (-> ) and
manually enter its name (SSID) and security protocol.
11. Enter password for your home wireless network, if required, and
submit. Remember this kind of password is case sensitive.
12. Click the button “
” to submit and wait for few seconds.
13. The wi icon on the appliance should stop blinking and turn ON
permanently once conected. Otherwise, disconnect and reconnect
appliance to main power and repeat the procedure.
14. The setup process is complete.
1.3 SWITCH OFF / ON WIFI FEATURE
To switch o the connection of the appliance to the wi network, press
and hold for 5 seconds the connectivity button on the appliance (one
acoustical feedback is played). The wi icon on the appliance display
should turn o.
To turn on again the wi connection on the appliance, press the wi
button on the remote control.
When appliance is provisioned, user can disengage this function and
disconnect it from the wi network by pressing and hold for 10 seconds
the connectivity button on the appliance (two acoustical feedbacks are
played, one after 5 seconds, one after 10 seconds).
The wi icon on the appliance display should turn o.
To connect the appliance again to the home wi network follow the
procedure on paragraph “provisioning”.
1.4 REMOTE CONTROL / DAILY USE
This feature may be implemented depending from the appliance type.
1. Make sure the Your router is ON and connected to the Internet.
2. Make sure the WiFi Connection State indicator status on the
product’s display is solid.
3. Use the Whirpool App to control the appliance by remote, so You
can:
• check your appliance and activate options also when you are out
of home.
• access additional functions, for instance the smart energy mode.
• optimize energy consumptions leveraging for example the best
energy tari.
• access further information on best use of your appliance.
• receive feedback about appliance status in case of alarms.
1.5 QUICK IDENTIFICATION OF APPLIANCE CONNECTION STATE
If WiFi Connection State indicator on appliance display blinks fast,
then Appliance is searching connection to router. If it blinks slowly,
then Appliance is connected to router but it is not able to connect to
internet (for example ADSL not working) some appliance type doesn’t
support slow blinking but only blinking feature.
If solid ON Appliance is connected to internet and to the Whirlpool’s
cloud system.
1.6 WIFI FAQS
Which WiFi protocols are supported?
The WiFi adapter installed supports WiFi b/g/n for European countries.
Which settings need to be congured in the router software?
The following router settings are required: 2.4 GHz enabled, WiFi b/g/n,
DHCP and NAT activated.
Which Version of WPS is supported?
WPS 2.0 or higher. Check the router documentation.
Are there any dierences between using a smartphone (or tablet)
with Android or iOS?
You can use whichever operating system you prefer, it makes no
dierence.
Can I use mobile 3G tethering instead of a router?
Yes, but cloud services are designed for permanently connected
devices.
How can I check whether my home Internet connection is working
and wireless functionality is enabled?
You can search for your network on your smart device. Disable any
other data connections before trying.
Loading ...