Documents: Go to download!
- Owner's manual - (English)
- Quick Guides
- Connections
- Remote Control and Peripherals
- Troubleshooting
Table of contents
Owners' Guide Televisions
Quick Guides
You can learn quickly how to run and use the frequently used functions, such as Bixby, Ambient Mode, and Smart Hub.
Connecting the Samsung Smart Remote to the TV
Connect the Samsung Smart Remote to your TV to operate the TV.
When you turn on the TV for the first time, the Samsung Smart Remote pairs to the TV automatically. If the Samsung Smart Remote does not pair to the TV automatically, point it at the front of the TV, and then press and hold the  and
and  buttons simultaneously for 3 seconds or more.
buttons simultaneously for 3 seconds or more.
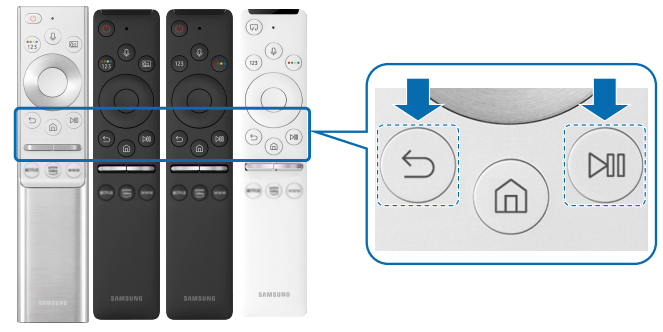
- The images, buttons, and functions of the Samsung Smart Remote may differ with the model or geographical area.
- For more information about the Samsung Smart Remote that comes with the QLED TV (except for Q50R model) and The Serif, refer to "About the Samsung Smart Remote (QLED TV and The Serif)."
- For more information about the Samsung Smart Remote that comes with the UHD TV, refer to "About the Samsung Smart Remote (UHD TV)."
- For more information about the Samsung Smart Remote that comes with The Frame, refer to "About the Samsung Smart Remote (The Frame)."
- The Samsung Smart Remote may not be supported depending on the model or geographical area.
Using Smart Hub
Connect to Smart Hub for apps, games, movies, and more.
Enjoy the multiple functions provided by Smart Hub simultaneously on a single screen.
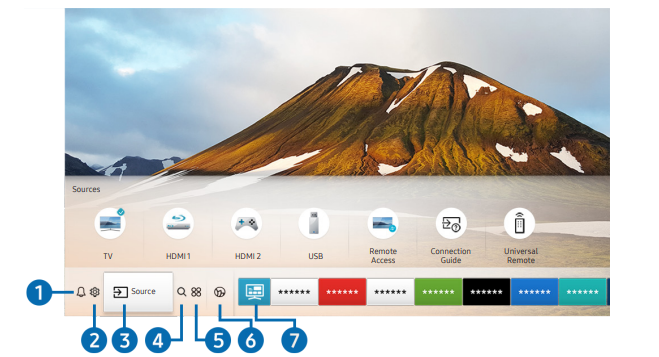
The image on your TV may differ from the image above depending on the model and geographical area.
When you press the button on your remote control, you can use the following functions and features.
button on your remote control, you can use the following functions and features.
 Notification
Notification
You can view a list of notifications for all events that occur on your TV. A notification appears on the screen when it is time to broadcast a scheduled program or when an event occurs on a registered device.
- For more information, refer to "Displaying the Home Screen." Settings
Settings
When the focus is moved to Settings, a list of quick settings icons appears above the top of the menu. You can quickly set frequently used functions by clicking the icons. Source
Source
You can select an external device connected to the TV.
- For more information, refer to "Switching between external devices connected to the TV." Search
Search
See other models: DV338A SM-G925PZDASPR RF323TEDBSR NK-AF030FNB DV400GWHD
You can search for channels, programs, movie titles, and apps from Smart Hub.
- To use this feature, the TV must be connected to the Internet. APPS
APPS
You can enjoy a wide range of content including news, sports, weather, and games by installing the corresponding apps on your TV.
- To use this feature, the TV must be connected to the Internet.
- For more information, refer to "Using the APPS Service." Ambient Mode
Ambient Mode
You can enhance your living space with decorative content that matches the surroundings or view essential realtime information such as weather, time, and news on the TV screen when you are not watching TV.
To enter Ambient Mode, press the button. To return to the TV mode, press the
button. To return to the TV mode, press the button. To shut off the TV, press the
button. To shut off the TV, press the  button.
button.
If you press the button when the TV is turned off, the TV turns on in Ambient Mode.
button when the TV is turned off, the TV turns on in Ambient Mode.
- If you use a remote control other than the Samsung Smart Remote, there may be restrictions to entering Ambient Mode.
- Because this function is specific to QLED TV (except for Q50R model) and The Serif, it may not be supported depending on the model.
- For more information about the Ambient Mode, refer to "Using the Ambient Mode." Universal Guide
Universal Guide
Universal Guide is an app that allows you to search for and enjoy various content such as TV shows, dramas, and movies in one place. Universal Guide can recommend content tailored to your preferences.
- For more information about Universal Guide, refer to "Using the Universal Guide App."
- Images may look blurry depending on the service provider's circumstances.
- This function may not be supported depending on the model or geographical area.
 Art
Art
When you are not watching TV or when the TV is turned off, you can use the Art mode function to edit image content such as artworks or photos or to display the content.
- This function is supported only in The Frame.
- For more information, refer to the provided user manual.
Connections
You can watch live broadcasts by connecting an antenna and antenna cable to your TV and can get access to the Internet by using a LAN cable or wireless access point. Using various connectors, you can also connect external devices.
Connection Guide
You can view detailed information about external devices that can be connected to the TV.
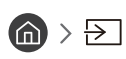 Source > Connection Guide (Try Now)
Source > Connection Guide (Try Now)
It shows you how to connect various external devices such as video devices, game consoles, and PCs using pictures. If you select the connection method and an external device, the connection details appear.
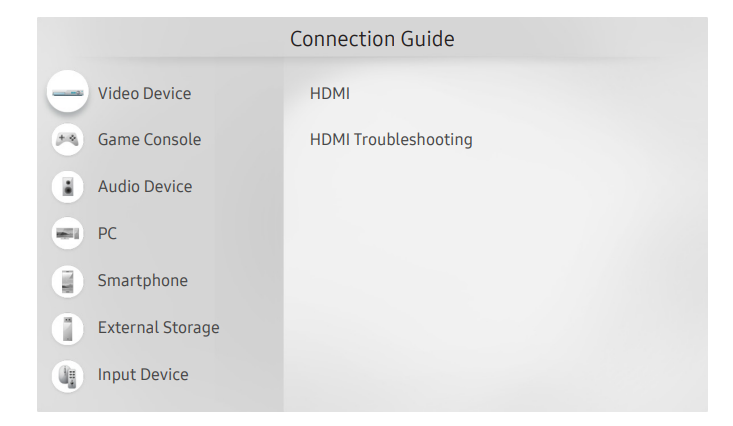
- The image on your TV may differ from the image above depending on the model and geographical area.
Connecting an Antenna
You can connect an antenna cable to your TV.
- An antenna connection is not necessary if you connect a cable box or satellite box.
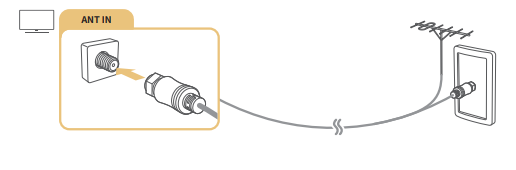
Connecting to the Internet
You can get access to the Internet through your TV.
 Settings > General > Network > Open Network Settings (Try Now)
Settings > General > Network > Open Network Settings (Try Now)
Configure network settings to connect to an available network.
Establishing a wired Internet connection
 Settings > General > Network > Open Network Settings > Wired
Settings > General > Network > Open Network Settings > Wired
If you connect a LAN cable, the TV automatically accesses the Internet.
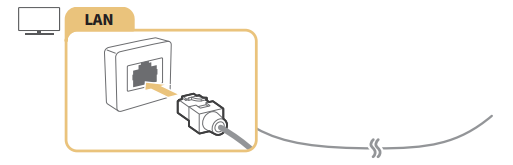
- If the TV does not automatically connect to the network, refer to "Network Issues" in "Troubleshooting."
- Use a CAT 7 (*STP type) cable for the connection. * Shielded Twisted Pair
- The TV will not be able to connect to the Internet if your network speed is below 10 Mbps.
- This function may not be supported depending on the model.
Establishing a wireless Internet connection
 Settings > General > Network > Open Network Settings > Wireless
Settings > General > Network > Open Network Settings > Wireless
Make sure that you have the wireless access point's SSID (name) and password settings before attempting to connect. The network name (SSID) and security key are available on the wireless access point's configuration screen. See the wireless access point's user manual for more information.
- The Wireless may not appear depending on the model.
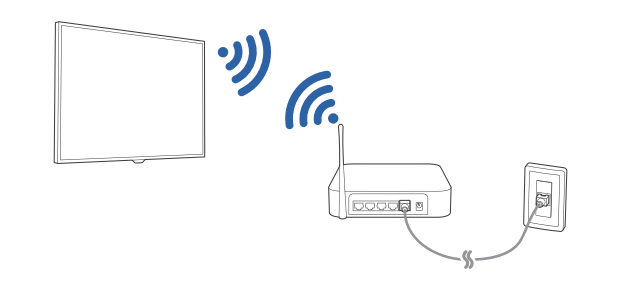
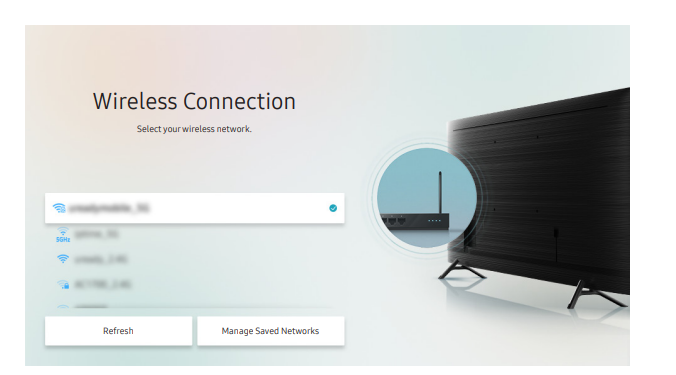
- The image on your TV may differ from the image above depending on the model and geographical area.
- If no wireless access point is found, select Add Network at the bottom of the list and enter the network name (SSID).
- If your wireless access point has a WPS or PBC button, select Use WPS at the bottom of the list, and then push the WPS or PBC button on your access point within 2 minutes. The TV will connect automatically.
- To view or delete previously connected network names (SSIDs), move the focus to Manage Saved Networks, and then press the Select button.
Checking the Internet connection status
 Settings> General> Network > Network Status (Try Now)
Settings> General> Network > Network Status (Try Now)
View the current network and Internet status.
Resetting Your Network
 Settings > General > Network > Reset Network (Try Now)
Settings > General > Network > Reset Network (Try Now)
Restore the network settings to the factory default.
Turning on the TV with a mobile device
 Settings > General > Network > Expert Settings > Power On with Mobile
Settings > General > Network > Expert Settings > Power On with Mobile
You can turn on the TV using a mobile device connected to the same network as the TV.
- This function is available with a mobile device connected to the TV through the SmartThings app or the AirPlay function.
Connecting an IP control device to the TV
 Settings > General > Network > Expert Settings > IP Remote
Settings > General > Network > Expert Settings > IP Remote
You can connect an IP control device to the TV remotely to manage your IP device.
- To use this function, Power On with Mobile must be turned on.
- Turning this feature on may allow other IP control devices to control your TV. We recommend turning this feature on only if an authorized third-party custom controller is installed and configured specifically for a Samsung TV and if your Wi-Fi network is password protected.
- This function may not be supported depending on the model or geographical area.
Changing the name of the TV on a network
 Settings > General > System Manager > Device Name (Try Now)
Settings > General > System Manager > Device Name (Try Now)
You can change the name of the TV on the network. Select User Input at the bottom of the list and change the name.
Connection Cables for External Devices
You can view detailed information about the connection cables for external devices that can be connected to the TV.
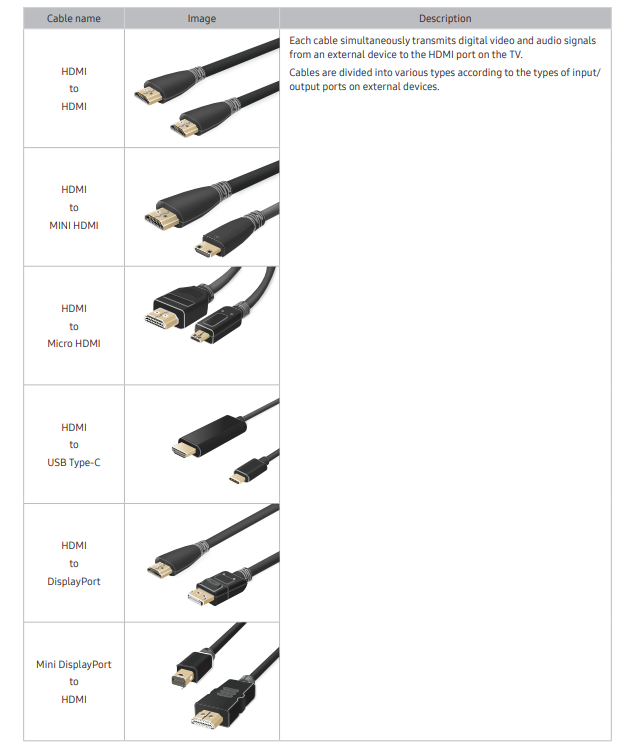
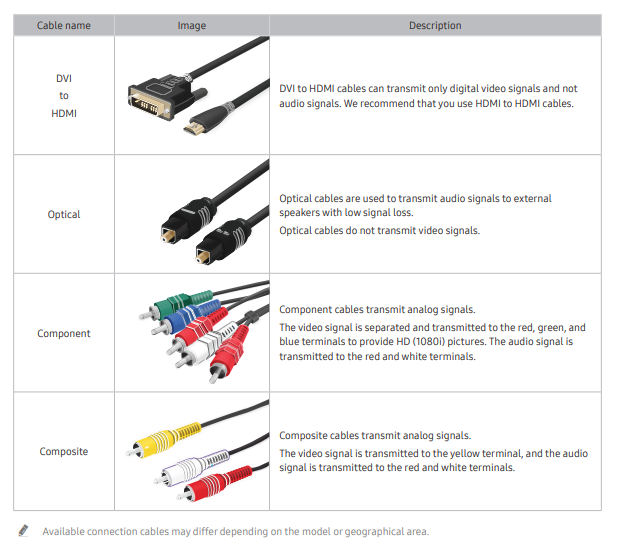
Remote Control and Peripherals
You can control TV operations with your Samsung Smart Remote. Pair external devices such as a keyboard for ease of use.
About the Samsung Smart Remote (QLED TV and The Serif)
Learn about the buttons on the Samsung Smart Remote that comes with the QLED TV (except for Q50R model) and The Serif.
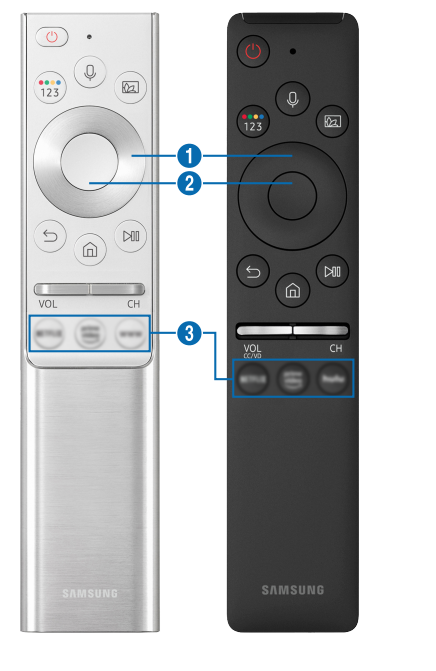
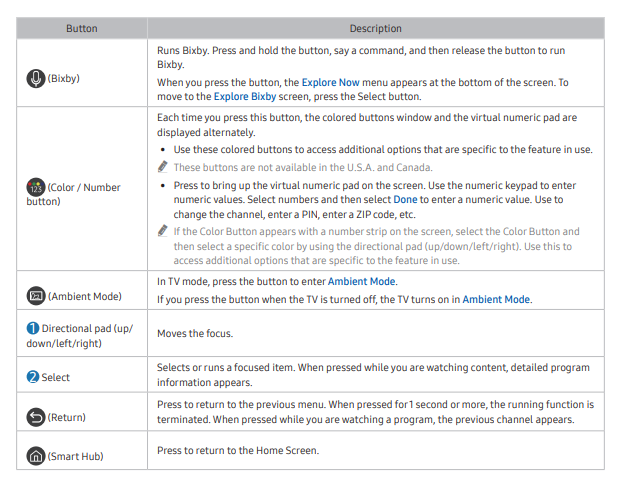
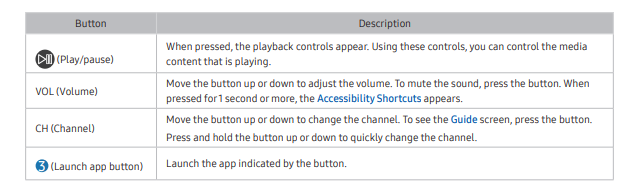
- Use the Samsung Smart Remote less than 20 feet (6 m) from the TV. The usable distance may vary with the wireless environmental conditions.
- The images, buttons, and functions of the Samsung Smart Remote may differ with the model or geographical area.
- The Samsung Smart Remote may not be supported depending on the model or geographical area.
- To use the Samsung Smart Remote to control a compatible external device that does not support HDMI-CEC (Anynet+), you must configure universal remote control for the device. For more information, refer to "Controlling External Devices with a Samsung Remote Control - Using the Universal Remote."
- To use the Samsung Smart Remote to control a compatible external device that does support HDMI-CEC (Anynet+), connect the device to an HDMI port on the TV using an HDMI cable. For more information, refer to "Using Anynet+ (HDMICEC)."
- For Q50R model, refer to "About the Samsung Smart Remote (UHD TV)."
Connecting to the Samsung Smart Remote
Pair the TV with the Samsung Smart Remote.
When you turn on the TV for the first time, the Samsung Smart Remote pairs to the TV automatically. If the Samsung Smart Remote does not pair to the TV automatically, point it at the front of the TV, and then press and hold the  and
and  buttons simultaneously for 3 seconds or more.
buttons simultaneously for 3 seconds or more.
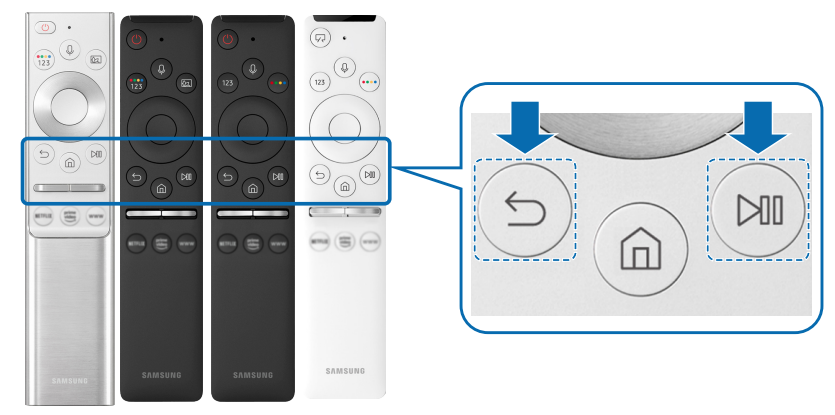
- The images, buttons, and functions of the Samsung Smart Remote may differ with the model or geographical area.
- The Samsung Smart Remote may not be supported depending on the model or geographical area.
Controlling External Devices with a Samsung Remote Control - Using the Universal Remote
Control the TV and connected external devices with a Samsung remote control.
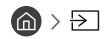 Source > Universal Remote
Source > Universal Remote
You can control external devices connected to the TV using a Samsung remote control. To control external devices, register them by following the instructions on the screen.
- This function may not be supported depending on the model or geographical area.
- You can also use the Anynet+ (HDMI-CEC) function to operate external Samsung devices with your TV's remote control without any additional setup. For more information, refer to "Using Anynet+ (HDMI-CEC)."
- Specific external devices connected to the TV may not support the universal remote feature.
- Do not place any obstacles in front of an external device and TV's logo. It may cause signals from the remote control to be transmitted improperly.
- The TV memorizes both the external device and its connection port (HDMI 1, HDMI 2, etc.).
- If you have difficulty controlling external devices with the Universal Remote, try adjusting the positions of the external devices.
- This function may not operate properly depending on the TV installation environment and the features of external devices.
Troubleshooting
If you have a problem with your TV, you can access various solutions while watching TV. If your problem is not addressed in the Troubleshooting section, contact the Samsung Call Center.
Picture Issues
When the TV has trouble with the picture, these steps may help resolve the problem.
Testing the picture
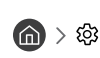 Settings > Support > Self Diagnosis > Start Picture Test (Try Now)
Settings > Support > Self Diagnosis > Start Picture Test (Try Now)
Before you review the list of problems and solutions below, use Start Picture Test to determine if the problem is caused by the TV. Start Picture Test displays a high definition picture you can examine for flaws or faults.
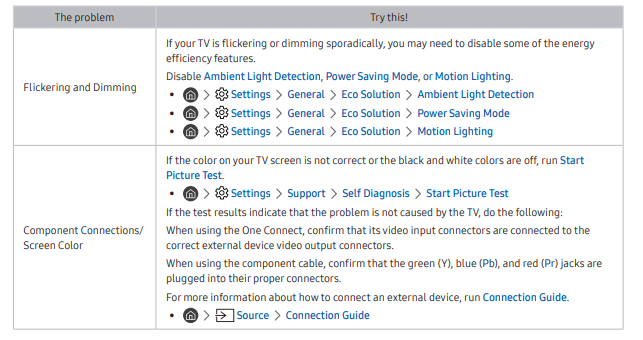
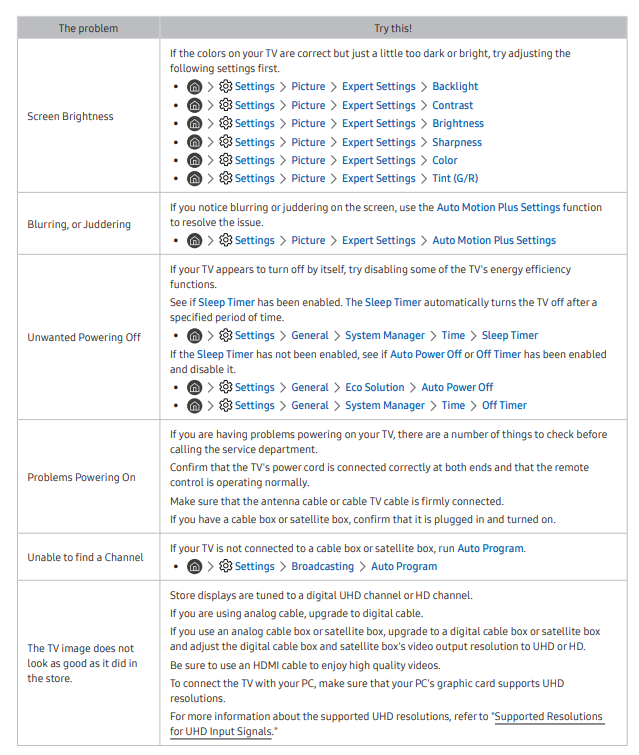
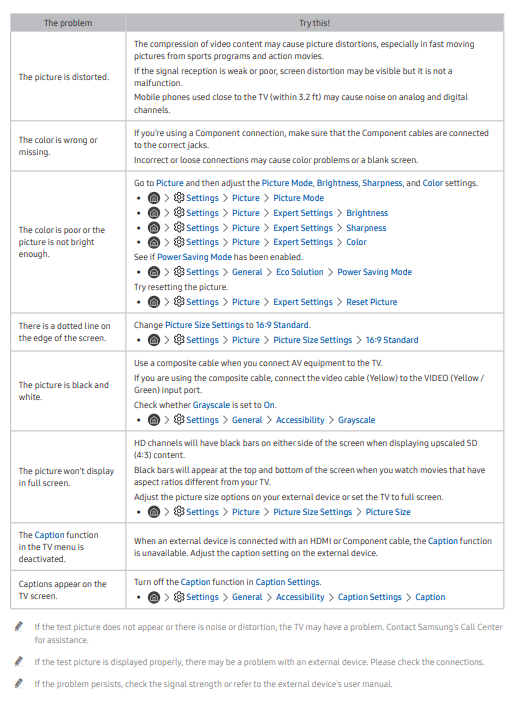
Sound and Noise Issues
When the TV has difficulties with sound, these steps may help resolve the problem.
Testing the sound
 Settings > Support > Self Diagnosis > Start Sound Test (Try Now)
Settings > Support > Self Diagnosis > Start Sound Test (Try Now)
If the TV plays the Start Sound Test melody without distortion, there may be a problem with an external device or the broadcast signal's strength.
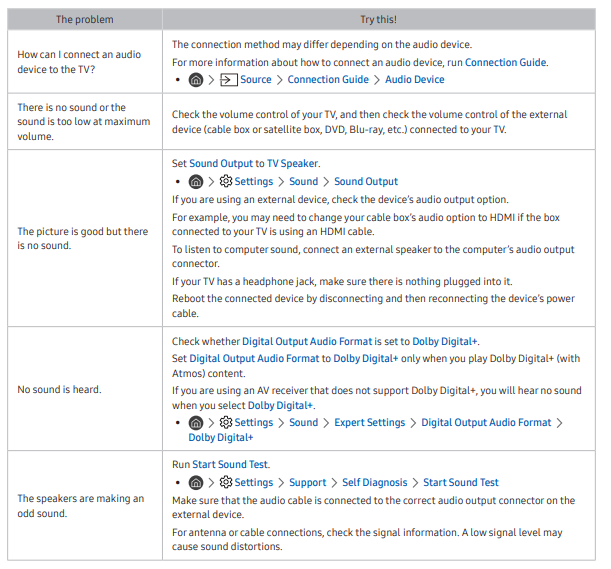
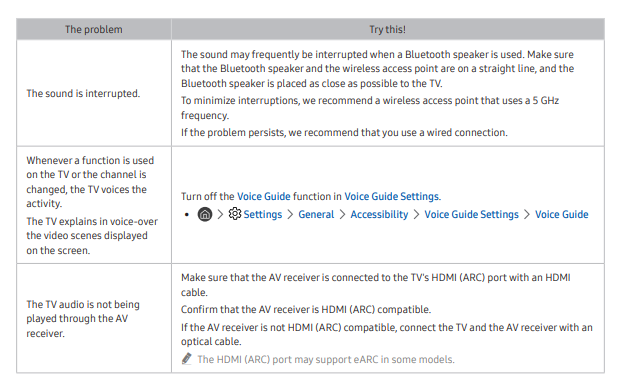
Channel and Broadcast Issues
When the TV has difficulties receiving broadcasts, these steps may help resolve the problem.
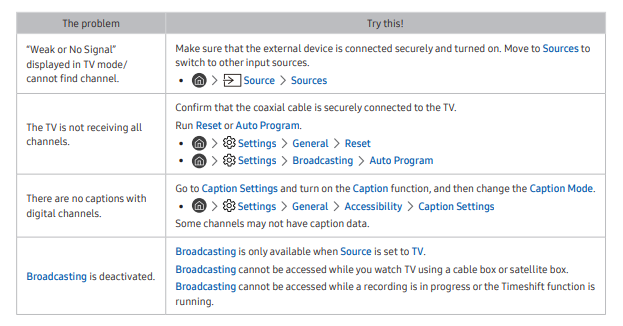
External Device Connectivity Issues
When the TV has difficulties connecting to external devices such as a PC, game console, or mobile device, these steps may help resolve the problem.
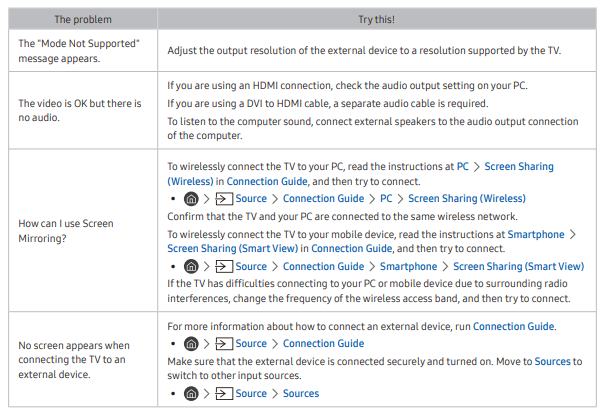
Network Issues
When the TV has difficulties connecting to the Internet, these steps may help resolve the problem.
 Settings > Support > Self Diagnosis > Start Smart Hub Connection Test (Try Now)
Settings > Support > Self Diagnosis > Start Smart Hub Connection Test (Try Now)
If the TV has trouble with network connection or TV services, check the Smart Hub connection status.
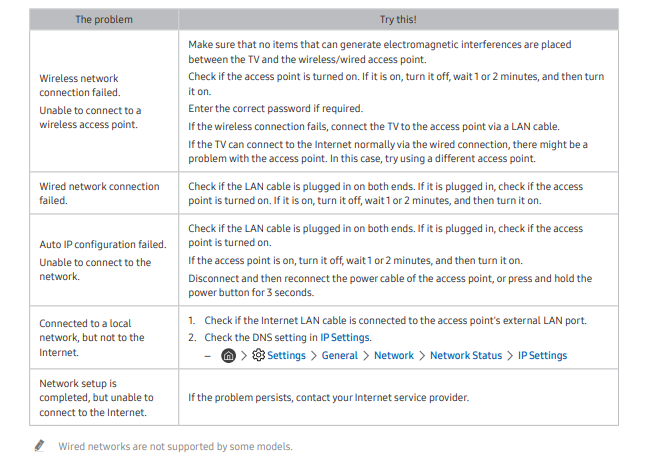
Anynet+ (HDMI-CEC) Issues
When Anynet+ (HDMI-CEC) isn't working, these steps may help resolve the problem.
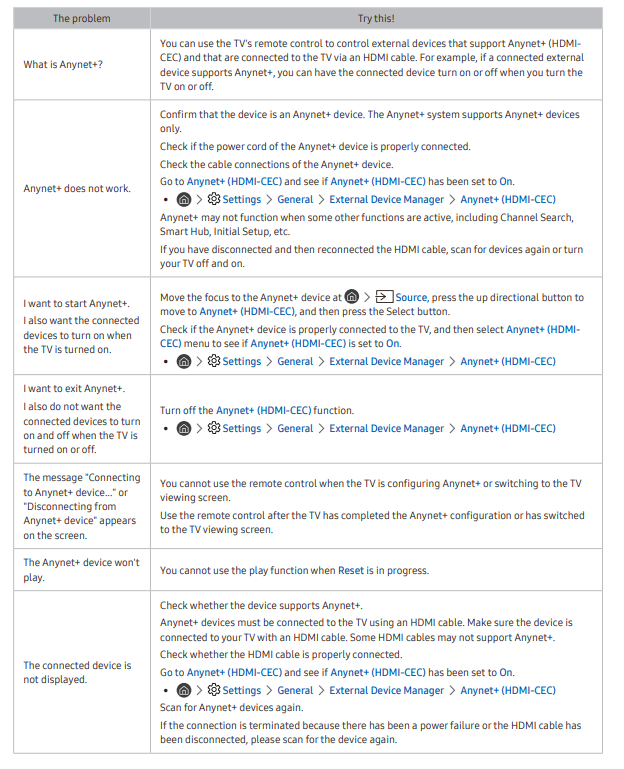
Remote Control Issues
When the remote control isn't working, these steps may help resolve the problem.
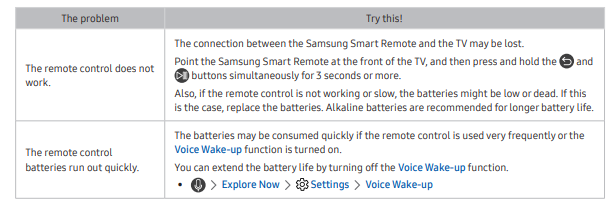
Recording Issues
When Timeshift or Schedule recording aren't working, these steps may help resolve the problem.
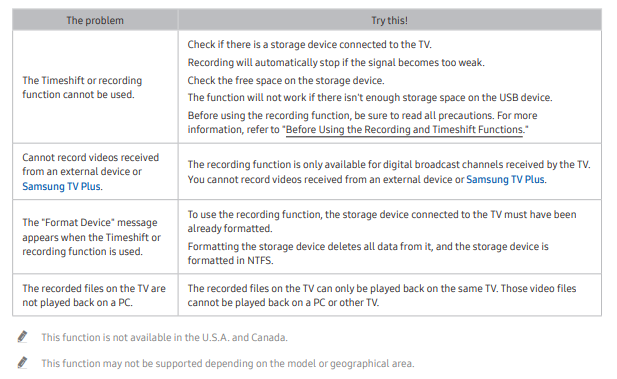
Apps
When apps aren't working, these steps may help resolve the problem.
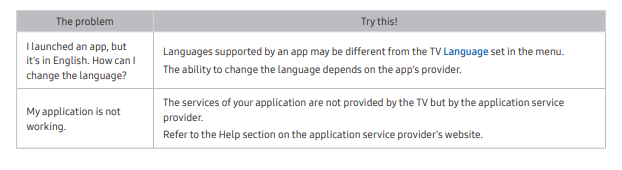
Media Files
When files don't play, this may help resolve the problem.
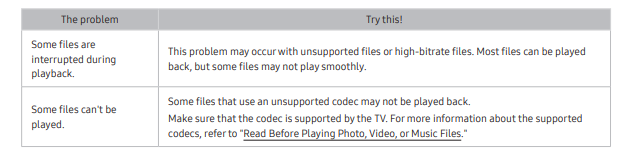
Voice Recognition Issues
When the voice recognition or Bixby functions aren't working, these steps may help resolve the problem.
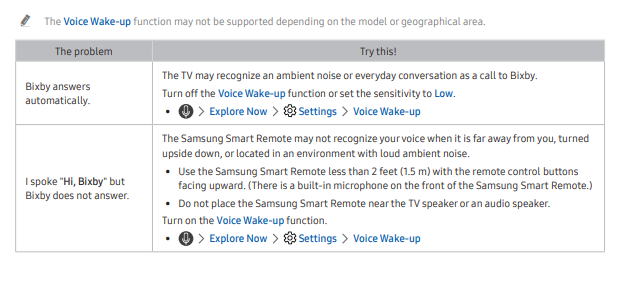
Other issues
Use these procedures to resolve other issues that may occur in relation to the product.
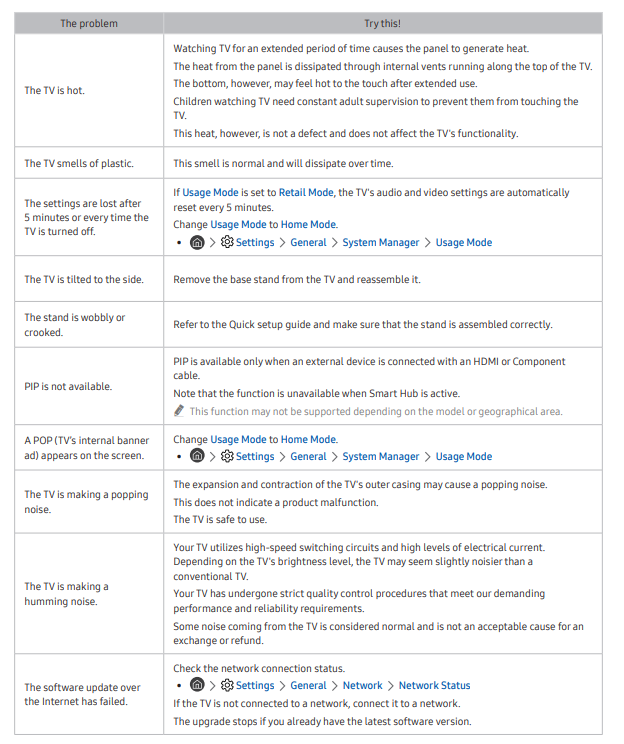
Diagnosing TV operational issues
You can diagnose issues with your TV and Smart Hub and run reset functions.
 Settings > Support > Self Diagnosis (Try Now)
Settings > Support > Self Diagnosis (Try Now)
You can use the Picture Test to help diagnose video issues and the Sound Test to diagnose sound issues. You can also view signal strength information for over-the-air digital signals, test the Smart Hub Internet connection, and run the Smart Hub and TV factory reset functions.
- Start Picture Test
- Start Sound Test
- Signal Information
- TV Device Manager
- Start Smart Hub Connection Test
- Reset Smart Hub
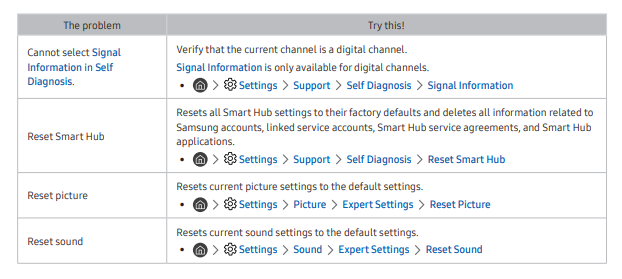
Getting Support
Get help directly from Samsung if you have a problem with your TV.
Getting support through Remote Management
 Settings > Support > Remote Management (Try Now)
Settings > Support > Remote Management (Try Now)
After consenting to our service agreement, you can use Remote Management to access Remote Support and have a Samsung service technician diagnose your TV, correct problems, and update your TV's software remotely via the web. You can also turn Remote Management on and off.
- You can also start this function by pressing and holding the
 button for 5 or more seconds.
button for 5 or more seconds. - This function requires an Internet connection.
Finding the contact information for service
 Settings > Support > About This TV (Try Now)
Settings > Support > About This TV (Try Now)
You can view the address of the Samsung website, the call center phone number, your TV's model number, your TV's software version, Open Source License and other information you may need to get service support from a Samsung call agent or the Samsung website.
- You can also view information by scanning the QR code of your TV.
- You can also start this function by pressing and holding the
 button for 5 or more seconds. For the standard remote control, press and hold the
button for 5 or more seconds. For the standard remote control, press and hold the  (Play) button for 5 or more seconds. Continue holding the button until the customer information pop-up window appears.
(Play) button for 5 or more seconds. Continue holding the button until the customer information pop-up window appears.
Requesting service
 Settings > Support > Request Support (Try Now)
Settings > Support > Request Support (Try Now)
You can request service when you encounter a problem with the TV. Select the item matching the problem that you encountered, enter the required item, move the focus to Next, and then press the Select button. Select Request Now > Send or Schedule Appointment > Request >Send. Your service request will be registered. The Samsung Contact Center will contact you to set up or confirm your service appointment.
- You must agree to the terms and conditions for the service request.
- This function may not be supported depending on the geographical area.
- This function requires an Internet connection.
