Loading ...
Loading ...
Loading ...
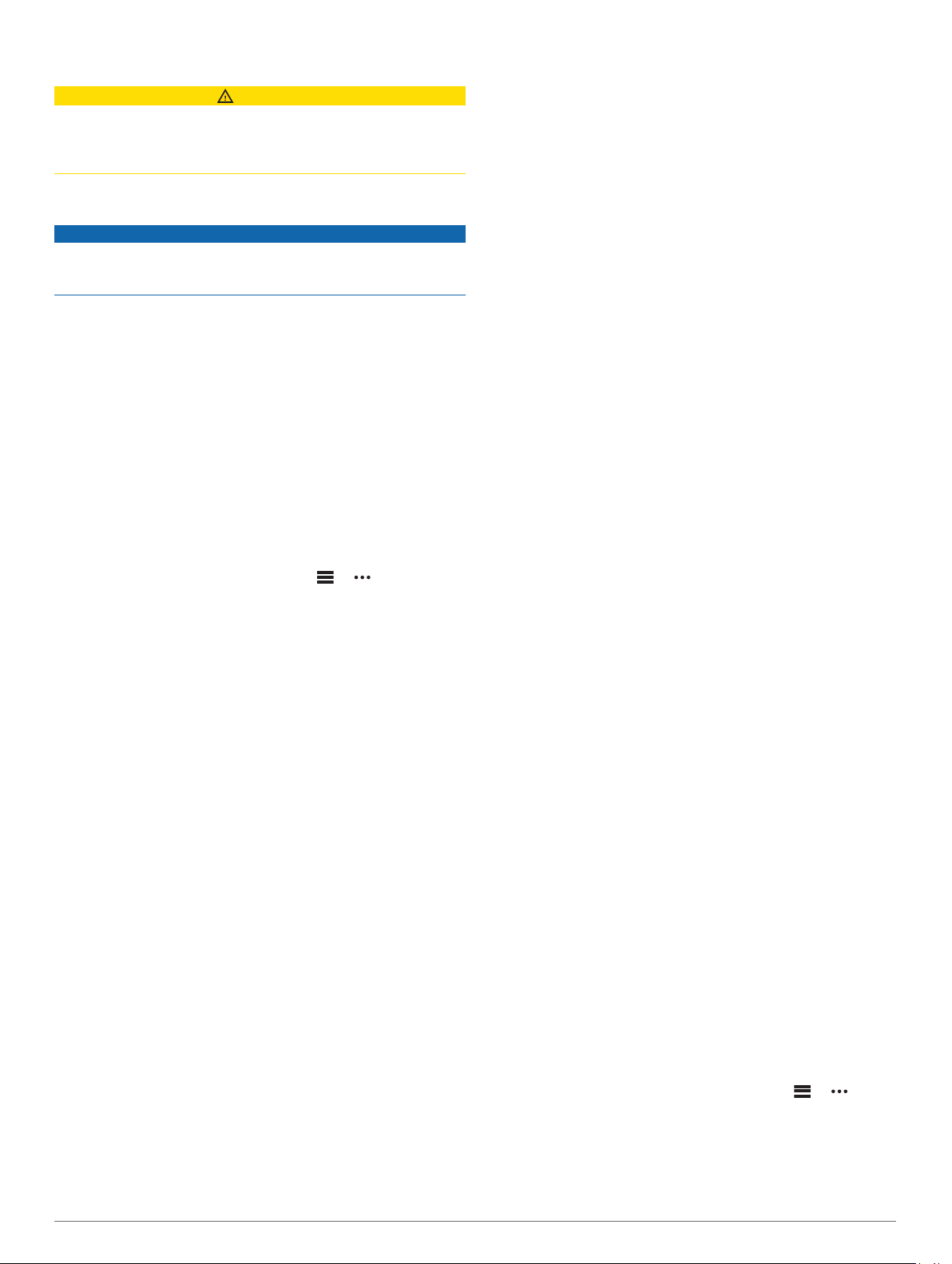
Safety and Tracking Features
CAUTION
Incident detection and assistance are supplemental features and
should not be relied on as a primary method to obtain
emergency assistance. The Garmin Connect app does not
contact emergency services on your behalf.
The fēnix 5/5S/5X Plus device has safety and tracking features
that must be set up with the Garmin Connect app.
NOTICE
To use these features, you must be connected to the Garmin
Connect app using Bluetooth technology. You can enter
emergency contacts in your Garmin Connect account.
Assistance: Allows you to send a text message with your name
and GPS location to your emergency contacts.
Incident detection: Allows the Garmin Connect app to send a
message to your emergency contacts when the fēnix 5/5S/5X
Plus device detects an incident.
LiveTrack: Allows friends and family to follow your races and
training activities in real time. You can invite followers using
email or social media, allowing them to view your live data on
a Garmin Connect tracking page.
GroupTrack: Allows you to keep track of your connections
using LiveTrack directly on screen and in real time.
Adding Emergency Contacts
Emergency contact phone numbers are used for the incident
detection and assistance features.
1
From the Garmin Connect app, select or .
2
Select Safety & Tracking > Incident Detection &
Assistance > Add Emergency Contact.
3
Follow the on-screen instructions.
Turning Incident Detection On and Off
1
From the watch face, hold UP.
2
Select Settings > Safety > Incident Detection.
3
Select an activity.
NOTE: Incident detection is available only for outdoor walk,
run, and bike activities.
When an incident is detected by your fēnix 5/5S/5X Plus device
with GPS enabled, the Garmin Connect app can send an
automated text message and email with your name and GPS
location to your emergency contacts. A message appears
indicating your contacts will be informed after 30 seconds have
elapsed. You can select Cancel before the countdown is
complete to cancel the message.
Requesting Assistance
Before you can request assistance, you must set up emergency
contacts (Adding Emergency Contacts, page 8).
1
Hold the LIGHT key.
2
When you feel three vibrations, release the key to activate
the assistance feature.
The countdown screen appears.
TIP: You can select Cancel before the countdown is
complete to cancel the message.
Wi‑Fi
®
Connected Features
The fēnix 5/5S/5X Plus device has Wi‑Fi connected features.
The Garmin Connect Mobile app is not required for you to use
Wi‑Fi connectivity.
Activity uploads to your Garmin Connect account:
Automatically sends your activity to your Garmin Connect
account as soon as you finish recording the activity.
Workouts and training plans: Allows you to browse for and
select workouts and training plans on the Garmin Connect
site. The next time your device has a Wi‑Fi connection, the
files are wirelessly sent to your device.
Software updates: Your device downloads and installs the
latest software update automatically when a Wi‑Fi connection
is available.
Connecting to a Wi‑Fi Network
You must connect your device to the Garmin Connect Mobile
app on your smartphone or to the Garmin Express application
on your computer before you can connect to a Wi‑Fi network.
1
Hold MENU.
2
Select Settings > Wi-Fi > My Networks > Add Network.
The device displays a list of nearby Wi‑Fi networks.
3
Select a network.
4
If necessary, enter the password for the network.
The device connects to the network, and the network is added to
the list of saved networks. The device reconnects to this network
automatically when it is within range.
Connect IQ Features
You can add Connect IQ features to your watch from Garmin
and other providers using the Connect IQ website. You can
customize your device with watch faces, data fields, widgets,
and apps.
Watch Faces: Allow you to customize the appearance of the
clock.
Data Fields: Allow you to download new data fields that present
sensor, activity, and history data in new ways. You can add
Connect IQ data fields to built-in features and pages.
Widgets: Provide information at a glance, including sensor data
and notifications.
Apps: Add interactive features to your watch, such as new
outdoor and fitness activity types.
Downloading Connect IQ Features Using
Your Computer
1
Connect the device to your computer using a USB cable.
2
Go to apps.garmin.com, and sign in.
3
Select a Connect IQ feature, and download it.
4
Follow the on-screen instructions.
Garmin Pay
The Garmin Pay feature allows you to use your watch to pay for
purchases in participating stores using credit or debit cards from
a participating financial institution.
Setting Up Your Garmin Pay Wallet
You can add one or more participating credit or debit cards to
your Garmin Pay wallet. Go to garmin.com/garminpay/banks to
find participating financial institutions.
1
From the Garmin Connect Mobile app, select or .
2
Select Garmin Devices, and select your device.
3
Select Garmin Pay > Create Your Wallet.
4
Follow the on-screen instructions.
8 Safety and Tracking Features
Loading ...
Loading ...
Loading ...