Loading ...
Loading ...
Loading ...
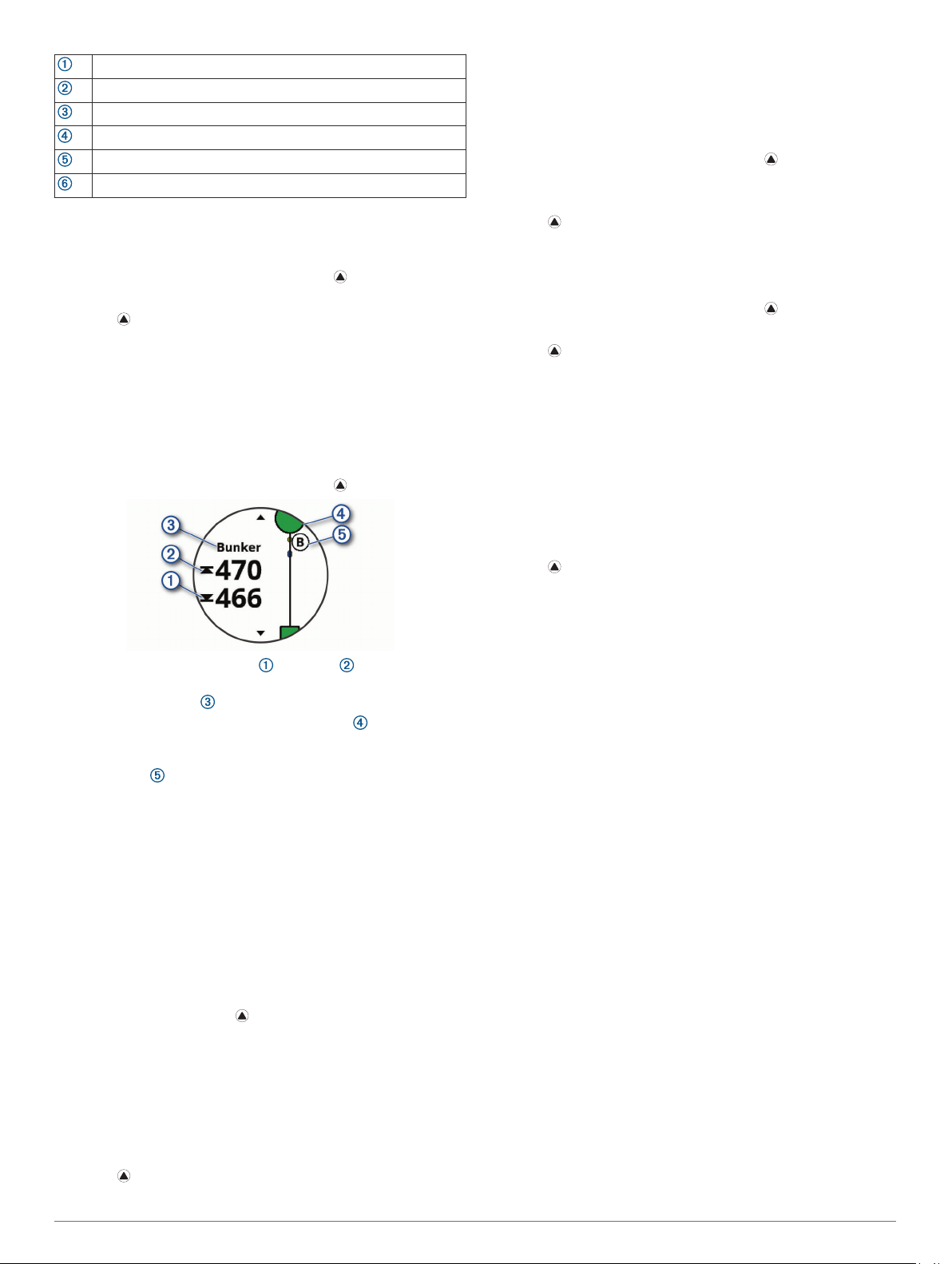
Current hole number
Distance to the back of the green
Distance to the selected pin location
Distance to the front of the green
Par for the hole
Map of the green
Moving the Flag
You can take a closer look at the green and move the pin
location.
1
From the hole information screen, select > Move Flag.
2
Select UP or DOWN to move the pin position.
3
Select .
The distances on the hole information screen are updated to
show the new pin location. The pin location is saved for only
the current round.
Viewing Hazards
You can view distances to hazards along the fairway for par 4
and 5 holes. Hazards that affect shot selection are displayed
individually or in groups to help you determine the distance to
layup or carry.
1
From the hole information screen, select > Hazards.
• The distances to the front and back of the nearest
hazard appear on the screen.
• The hazard type is listed at the top of the screen.
• The green is represented as a half circle at the top of
the screen. The line below the green represents the center
of the fairway.
• Hazards are shown below the green in approximate
locations relative to the fairway.
2
Select UP or DOWN to view other hazards for the current
hole.
Viewing Measured Shots
Before the device can automatically detect and measure shots,
you must enable scoring.
Your device features automatic shot detection and recording.
Each time you take a shot along the fairway, the device records
your shot distance so you can view it later.
TIP: Automatic shot detection works best when you wear the
device on your leading wrist and make good contact with the
ball. Putts are not detected.
1
While playing golf, select > Measure Shot.
Your last shot distance appears.
NOTE: The distance automatically resets when you hit the
ball again, putt on the green, or move to the next hole.
2
Select DOWN to view all recorded shot distances.
Viewing Layup and Dogleg Distances
You can view a list of layup and dogleg distances for par 4 and 5
holes.
Select > Layups.
Each layup and the distance until you reach each layup
appear on the screen.
NOTE: Distances are removed from the list as you pass
them.
Keeping Score
1
From the hole information screen, select > Scorecard.
The scorecard appears when you are on the green.
2
Select UP or DOWN to scroll through the holes.
3
Select to select a hole.
4
Select UP or DOWN to set the score.
Your total score is updated.
Updating a Score
1
From the hole information screen, select > Scorecard.
2
Select UP or DOWN to scroll through the holes.
3
Select to select a hole.
4
Select UP or DOWN to change the score for that hole.
Your total score is updated.
TruSwing
™
The TruSwing feature allows you to view swing metrics recorded
from your TruSwing device. Go to www.garmin.com/golf to
purchase a TruSwing device.
Using the Golf Odometer
You can use the odometer to record the time, distance, and
steps traveled. The odometer automatically starts and stops
when you start or end a round.
1
Select > Odometer.
2
If necessary, select Reset to reset the odometer to zero.
Tracking Statistics
The Stat Tracking feature enables detailed statistics tracking
while playing golf.
1
From the hole information screen, hold MENU.
2
Select the activity settings.
3
Select Stat Tracking to enable tracking statistics.
Connected Features
Connected features are available for your fēnix device when you
connect the device to a compatible smartphone using Bluetooth
wireless technology. Some features require you to install the
Garmin Connect Mobile app on the connected smartphone. Go
to www.garmin.com/apps for more information. Some features
are also available when you connect your device to a wireless
network.
Phone notifications: Displays phone notifications and
messages on your fēnix device.
LiveTrack: Allows friends and family to follow your races and
training activities in real time. You can invite followers using
email or social media, allowing them to view your live data on
a Garmin Connect tracking page.
GroupTrack: Allows you to keep track of your connections
using LiveTrack directly on screen and in real time.
Activity uploads to Garmin Connect: Automatically sends
your activity to your Garmin Connect account as soon as you
finish recording the activity.
Connect IQ: Allows you to extend your device features with new
watch faces, widgets, apps, and data fields.
Software Updates: Allows you to update your device software.
Weather: Allows you to view current weather conditions and
weather forecasts.
Connected Features 5
Loading ...
Loading ...
Loading ...