Loading ...
Loading ...
Loading ...
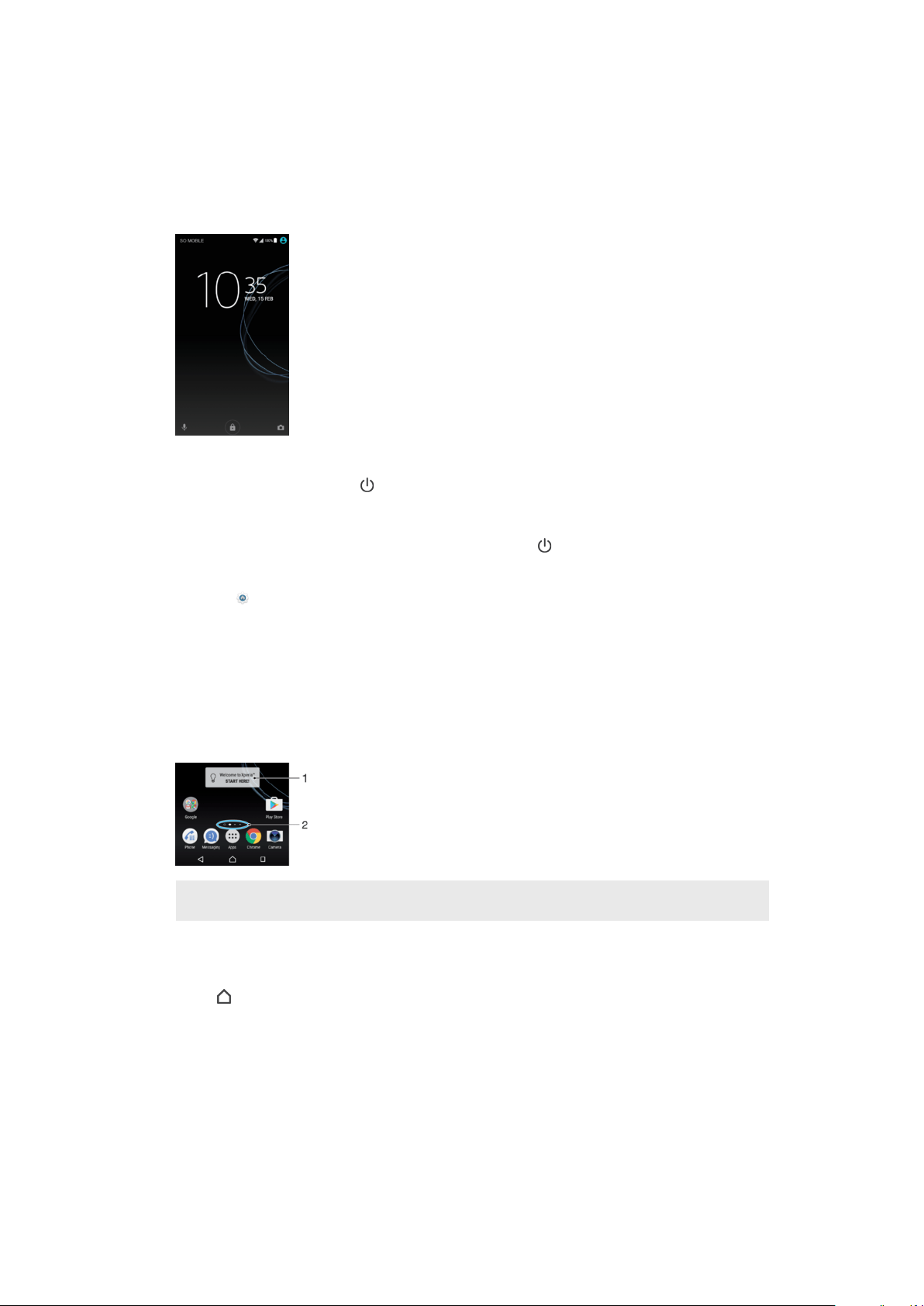
Locking and Unlocking the Screen
When your device is on and left idle for a set period of time, the screen darkens to save
battery power and locks automatically. This lock prevents unwanted actions on the
touchscreen when you are not using it. When you buy your device, a basic screen swipe
lock is already set. This means you have to swipe left or upward on the screen to unlock
it. You can change the security settings later and add other kinds of locks. See
Screen
Lock
on the 10 page.
To activate the screen
•
Briefly press the power key .
To Lock the Screen
1
When the screen is active, briefly press the power key
.
2
Alternately, double-tap any empty area on the Homescreen. To enable this
function, touch and hold any area on your Homescreen until the device vibrates,
then tap
and tap the slider beside Double-tap to sleep.
Homescreen
The Homescreen is the starting point for using your device. It’s similar to the desktop on
a computer screen. Your Homescreen can have up to twenty panes, which extend
beyond the regular screen display width. The number of Homescreen panes is
represented by a series of dots on the lower part of the Homescreen. The highlighted dot
shows the pane that is currently displayed.
1 Welcome to Xperia™ widget – Tap to open the widget and select a task such as copying content from
your old device or setting up Xperia™ services
2 Dots – Represents the number of Homescreen panes
To go to the Home screen
•
Press
.
20
This is an internet version of this publication. © Print only for private use.
Loading ...
Loading ...
Loading ...