Loading ...
Loading ...
Loading ...
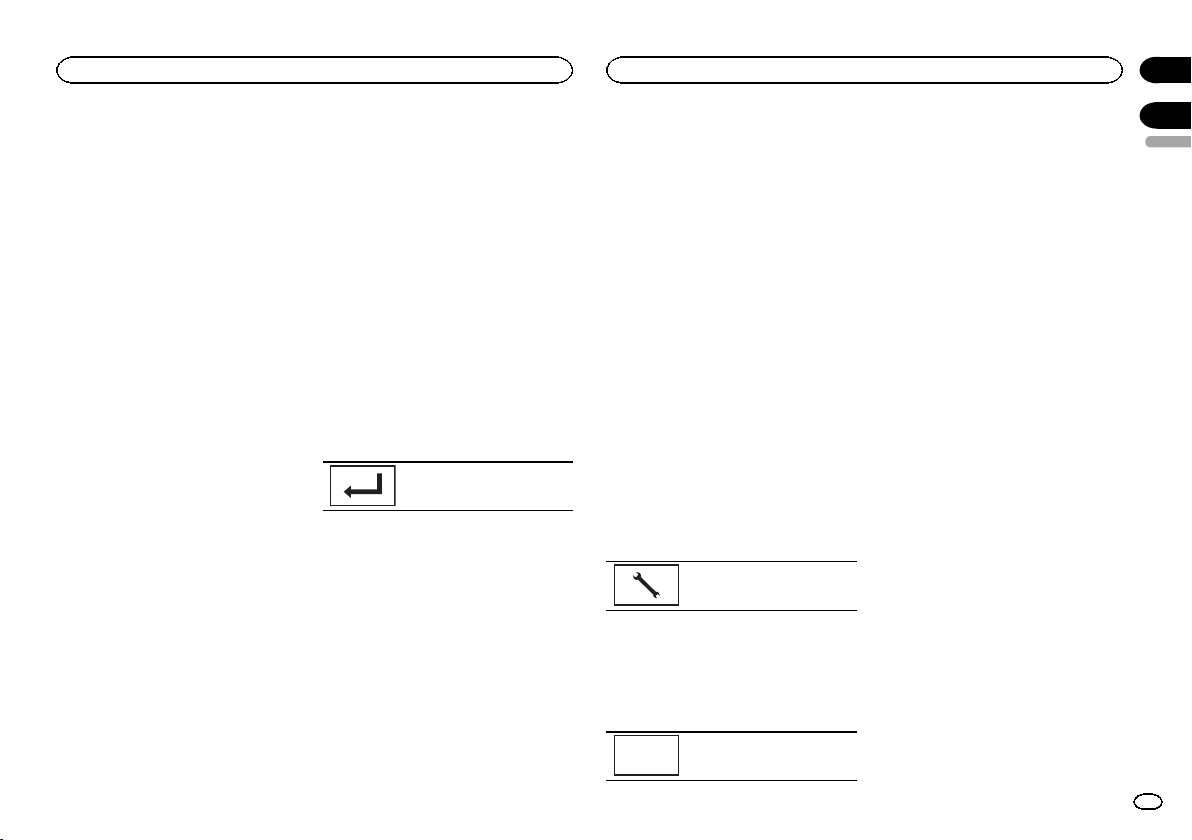
Connecting to a Bluetooth
device automatically
If this function is set to on, a connection be-
tween your Bluetooth device and this unit will
take place automatically as soon as the two devi-
ces are less than a few meters apart.
Initially, this function is set to on.
1 Press the home button to switch to the
home display.
2 Touch the Bluetooth key to open the
Bluetooth connection menu.
3 Touch Auto Connect to turn automatic
connection on.
If your Bluetooth device is ready for a Bluetooth
wireless connection, a connection to this unit
will automatically be established.
# To turn automatic connection off, touch
Auto Connect again.
If connection fails, “Auto connection failed.
Retry?” appears. Touch Yes to reconnect.
4 Once you turn your vehicle’s ACC switch
on again, a connection is established auto-
matically.
Switching visible unit
This function sets whether or not to make this
unit visible to the other device.
Initially, this function is set to on.
1 Press the home button to switch to the
home display.
2 Touch the Bluetooth key to open the
Bluetooth connection menu.
3 Touch Visibility to select visibility off.
# To turn visibility on, touch Visibility again.
Entering PIN code for Bluetooth
wireless connection
To connect your Bluetooth device to this unit via
Bluetooth wireless technology, you need to enter
a PIN code on your Bluetooth device to verify the
connection. The default code is 0000, but you
can change it with this function.
1 Press the home button to switch to the
home display.
2 Touch the Bluetooth key to open the
Bluetooth connection menu.
3 Touch PIN Code Input to select
PIN Code Input.
4 Touch 0 to 9 to input pin code.
5 After inputting PIN code (up to 8 digits),
store in this unit.
Storing the PIN code in this unit.
Displaying Bluetooth Device
address
This unit displays its Bluetooth device address.
1 Press the home button to switch to the
home display.
2 Touch the Bluetooth key to open the
Bluetooth connection menu.
3 Touch Device Information to display de-
vice information.
The Bluetooth device address is displayed.
Selecting the illum ination color
This unit is equipped with multiple-color illumi-
nation.
Direct selection from preset
illumination colors
You can select an illumination color from the
color list.
1 Press the home button to switch to the
home display.
2 Touch the theme key to open the theme
settings.
3 Touch Illumination and then touch a color
on the list.
Customizing the illumination color
1 Press the home button to switch to the
home display.
2 Touch the theme key to open the theme
settings.
3 Touch Illumination and then touch
Custom.
4 Display the customizing menu.
Displaying the customizing
menu.
5 Touch the color bar to customize the
color.
6 Touch c or d to fine-tune the color.
7 Touch the icon and hold to store the cus-
tomized color in the memory.
Memo
Storing the customized color in
the memory.
The customized color has been stored in the
memory.
The set color will be recalled from the memory
the next time you touch the same icon.
Selecting the OSD (on-screen
display) color
The OSD color can be changed.
1 Press the home button to switch to the
home display.
2 Touch the theme key to open the theme
settings.
3 Touch Screen.
4 Touch one of the colors on the list.
Selecting the background
display
You can switch the background that is displayed
when listening to a source.
1 Press the home button to switch to the
home display.
2 Touch the theme key to open the theme
settings.
3 Touch Background.
4 Touch the desired setting.
# If no JPEG images are stored in this unit, you
cannot select photo. To store a JPEG image to this
unit, refer to Capture an image in JPEG files on page
26.
# If you want to delete the captured JPEG image,
touch and hold the key of the JPEG image.
# You can view the hidden settings by flicking the
display.
English
Bluetooth connection menu
43
Section
Theme menu
En
22
23
<CRD4703-B/N>43
Loading ...
Loading ...
Loading ...