Loading ...
Loading ...
Loading ...
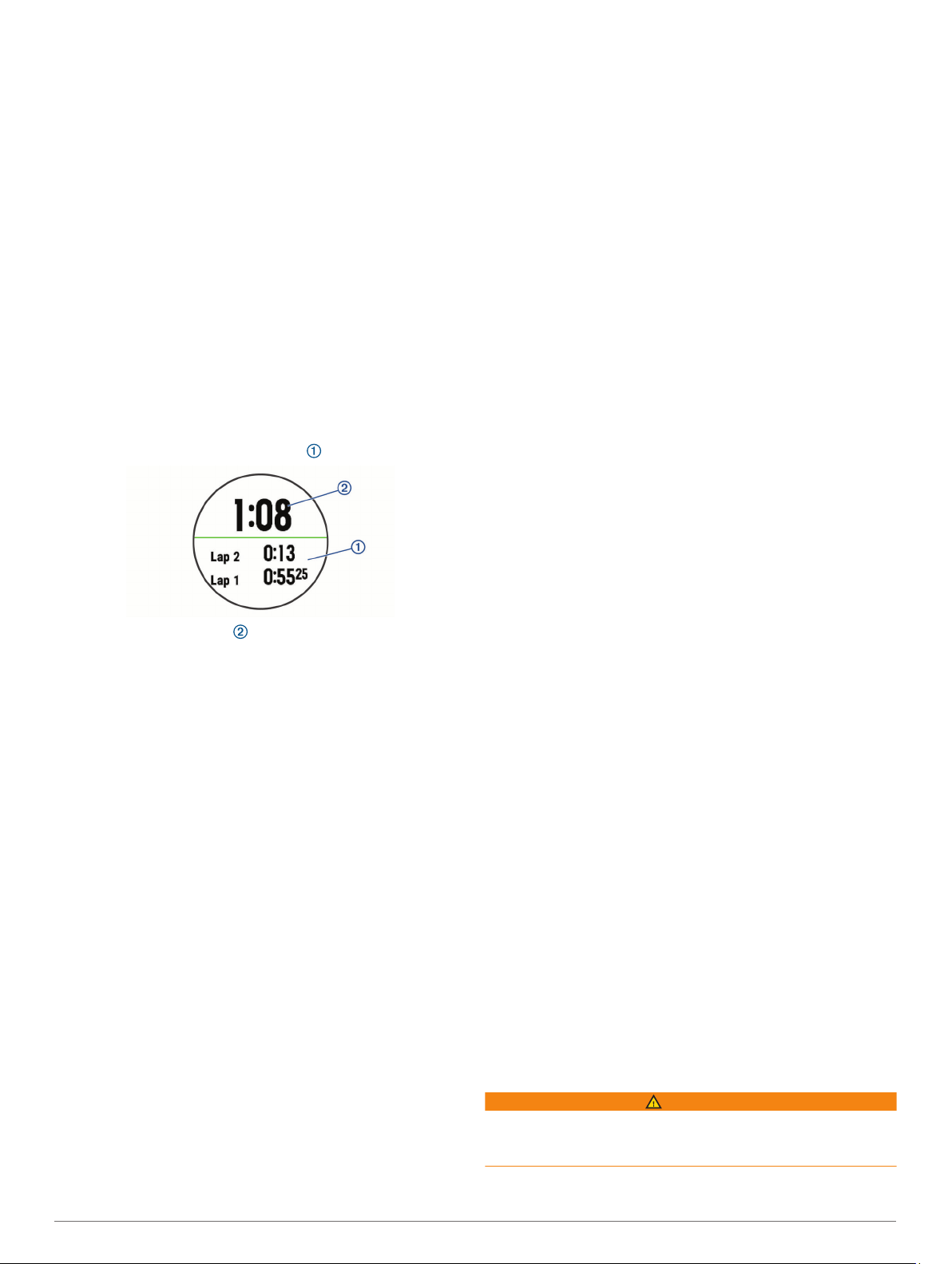
2
Select Alarm Clock.
3
Select an alarm.
4
Select Delete.
Starting the Countdown Timer
1
From any screen, hold LIGHT.
2
Select Timer.
NOTE: You may need to add this item to the controls menu
(Customizing the Controls Menu, page 21).
3
Enter the time.
4
If necessary, select Restart > On to automatically restart the
timer after it expires.
5
If necessary, select Sounds, and select a type of notification.
6
Select Start Timer.
Using the Stopwatch
1
From any screen, hold LIGHT.
2
Select Stopwatch.
NOTE: You may need to add this item to the controls menu
(Customizing the Controls Menu, page 21).
3
Select START to start the timer.
4
Select BACK to restart the lap timer .
The total stopwatch time continues running.
5
Select START to stop both timers.
6
Select an option.
7
Save the recorded time as an activity in your history
(optional).
Syncing the Time with GPS
Each time you turn on the device and acquire satellites, the
device automatically detects your time zones and the current
time of day. You can also manually sync the time with GPS
when you change time zones, and to update for daylight saving
time.
1
From the watch face, hold UP.
2
Select Settings > System > Time > Sync With GPS.
3
Wait while the device locates satellites (Acquiring Satellite
Signals, page 27).
VIRB Remote
The VIRB remote function allows you to control your VIRB
action camera using your device. Go to www.garmin.com/VIRB
to purchase a VIRB action camera.
Controlling a VIRB Action Camera
Before you can use the VIRB remote function, you must enable
the remote setting on your VIRB camera. See the VIRB Series
Owner's Manual for more information. You must also set the
VIRB widget to be shown in the widget loop (Customizing the
Widget Loop, page 21).
1
Turn on your VIRB camera.
2
On your Forerunner device, select UP or DOWN from the
watch face to view the VIRB widget.
3
Wait while the device connects to your VIRB camera.
4
Select START.
5
Select an option:
• To record video, select Start Recording.
The video counter appears on the Forerunner screen.
• To take a photo while recording video, select DOWN.
• To stop recording video, select STOP.
• To take a photo, select Take Photo.
• To change video and photo settings, select Settings.
Controlling a VIRB Action Camera During an Activity
Before you can use the VIRB remote function, you must enable
the remote setting on your VIRB camera. See the VIRB Series
Owner's Manual for more information. You must also set the
VIRB widget to be shown in the widget loop (Customizing the
Widget Loop, page 21).
1
Turn on your VIRB camera.
2
On your Forerunner device, select UP or DOWN from the
watch face to view the VIRB widget.
3
Wait while the device connects to your VIRB camera.
When the camera is connected, a VIRB data screen is
automatically added to the activity apps.
4
During an activity, select UP or DOWN to view the VIRB data
screen.
5
Hold UP.
6
Select VIRB.
7
Select an option:
• To control the camera using the activity timer, select
Settings > Timer Start/Stop.
NOTE: Video recording automatically starts and stops
when you start and stop an activity.
• To control the camera using the menu options, select
Settings > Manual.
• To manually record video, select Start Recording.
The video counter appears on the Forerunner screen.
• To take a photo while recording video, select DOWN.
• To manually stop recording video, select STOP.
• To take a photo, select Take Photo.
Device Information
Viewing Device Information
You can view device information, such as the unit ID, software
version, regulatory information, and license agreement.
1
from the watch face, hold UP.
2
Select Settings > About.
Viewing E-label Regulatory and Compliance
Information
The label for this device is provided electronically. The e-label
may provide regulatory information, such as identification
numbers provided by the FCC or regional compliance markings,
as well as applicable product and licensing information.
1
Hold UP.
2
From the settings menu, select About.
Charging the Device
WARNING
This device contains a lithium-ion battery. See the Important
Safety and Product Information guide in the product box for
product warnings and other important information.
Device Information 25
Loading ...
Loading ...
Loading ...