Loading ...
Loading ...
Loading ...
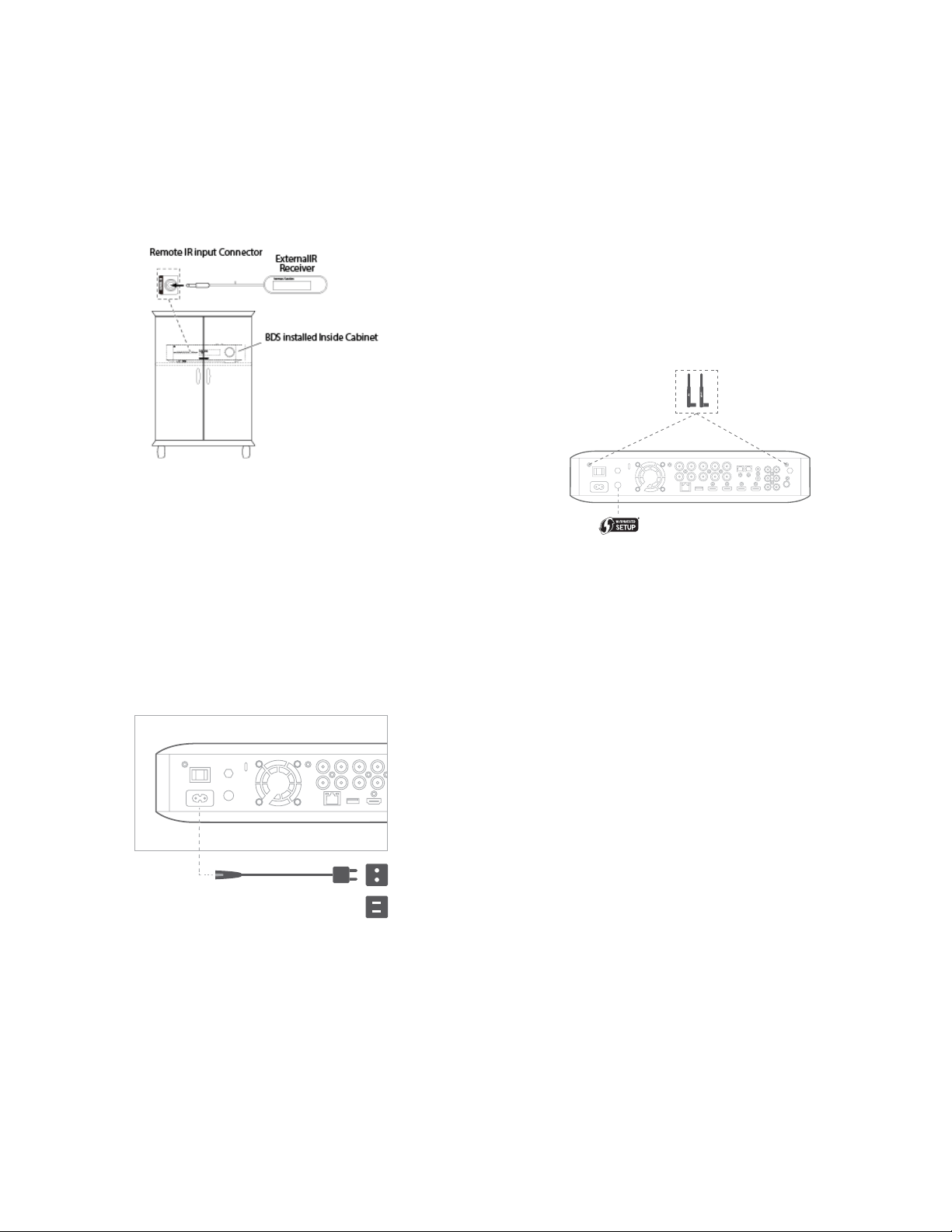
Connections
11
BDS 280/580
Connecting the IR Remote Input
The BDS system is equipped with an IR Remote Input connector that lets you remotely
control the system when you place it inside a cabinet or in a location that is out of the
line of sight of the remote control. Connect an external IR receiver to the system’s IR
Remote Input connector.
Connecting the AC Power
The BDS system comes with a detachable AC power cord. This type of cord makes it
easier for you to install and connect all other system wiring to the system’s rear panel.
NOTE:
• The power requirement for the BDS system is 110V – 240V AC,
50/60Hz, 130W (BDS 580 system) or 90W (BDS 280 system).
• Before connecting the AC power cord to a wall outlet, confirm that
you have correctly made all of the speaker connections, video con-
nections and audio component connections.
Connect the female end of the system’s detachable power cord to the rear panel AC
Power input. Plug the other end into a working, unswitched AC outlet.
Connecting Headphones
Your BDS system’s headphone connection accepts a standard 1/8-inch (3.5mm) stereo
headphone plug. When you insert the headphone plug into the connector, the system’s
speaker outputs will mute; the HDMI audio output to the TV will not mute.
When headphones are connected to the system’s Headphone jack, pressing the remote’s
Surround button cycles between these two modes:
• Harman Headphone, which virtualizes a multichannel surround soundtrack
down to two channels. This mode retains the soundtrack’s original
directional cues, allowing you to enjoy an enveloping surround-sound
experience on any ordinary pair of stereo headphones.
• Headphone Bypass, which down mixes surround-sound programs into
normal stereo. This mode does not retain any multichannel directional cues
that may be in the original surround-sound program.
Connecting to Network through Wi-Fi
You can connect the unit to the internet through Wi-Fi.
The following instructions help you to connect your unit to the network.
• From the home screen, select Settings > Network.
• Make sure Network Connection is set to ON.
• Set Type to Wi-Fi.
• Select your preferred method of connecting to your wireless network under
Setup Wi-Fi.
There are four options for setting up wireless networks:
• Choosing a wireless network
• Configuring Wi-Fi by iOS
• WPS PBC (Push Button Control)
• WPS PIN
Choosing a Wireless Network
To choose a wireless network:
1. Select Choose a network from the Setup Wi-Fi list.
2. Follow the instructions on the screen to select your wireless home
network and enter your security password, if applicable.
Configuring Wi-Fi by iOS
Connect any iOS device (iPhone, iPod touch or iPad) to the front panel USB port of the
BDS. Make sure Wi-Fi is enabled on your iOS device and that it is currently connected to
your wireless home network.
AC Power Cord
Loading ...
Loading ...
Loading ...