Loading ...
Loading ...
Loading ...
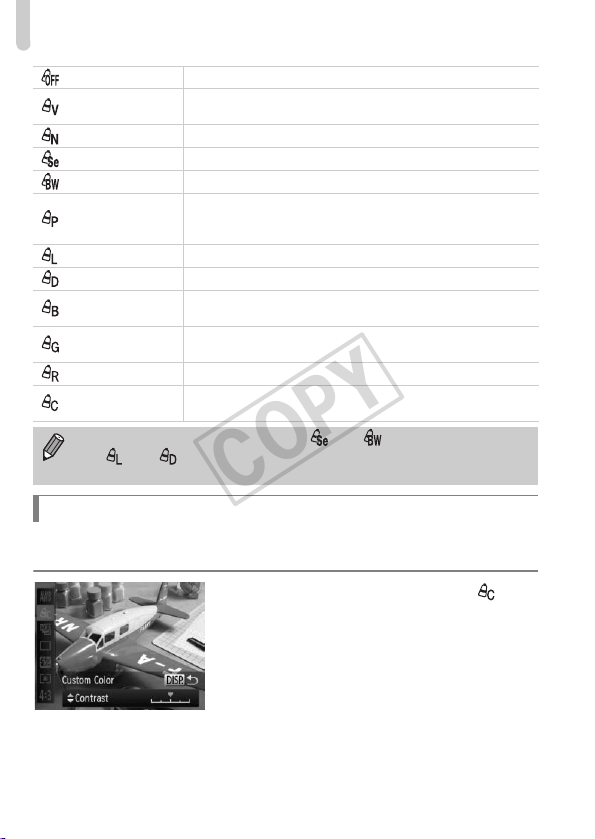
Changing the Tone of an Image (My Colors)
82
The contrast, sharpness, color saturation, red, green, blue, and skin tones in
an image can be chosen and set at 5 different levels.
z Follow Step 2 on p. 81 to choose , then
press the l button.
z Press the op buttons to choose an
option, then press the qr buttons or turn
the 5 dial to choose a value.
z The more to the right, the stronger/darker
(skin tone) the effect gets, the more to the
left, the weaker/lighter (skin tone) the
effect gets.
z Press the l button to complete the
setting.
My Colors Off —
Vivid
Emphasizes the contrast and color saturation for a vivid
impression.
Neutral Tones down the contrast and color saturation for neutral hues.
Sepia Changes the image to sepia tones.
B/W Changes the image to black and white.
Positive Film
Combines the effects of Vivid Red, Vivid Green and Vivid Blue
to produce intense natural appearing colors like those
obtained with positive film.
Lighter Skin Tone Makes skin tones lighter.
Darker Skin Tone Makes skin tones darker.
Vivid Blue
Emphasizes blue tints. Makes the sky, ocean and other blue
subjects more vivid.
Vivid Green
Emphasizes green tints. Makes mountains, foliage and other
green subjects more vivid.
Vivid Red Emphasizes red tints. Makes red subjects more vivid.
Custom Color
You can adjust contrast, sharpness, and color saturation etc.
to your preference.
• The white balance cannot be set in and (p. 80).
• In and , colors other than people’s skin color may change. You
may not obtain the expected results with some skin colors.
Custom Color
COPY
Loading ...
Loading ...
Loading ...