Loading ...
Loading ...
Loading ...
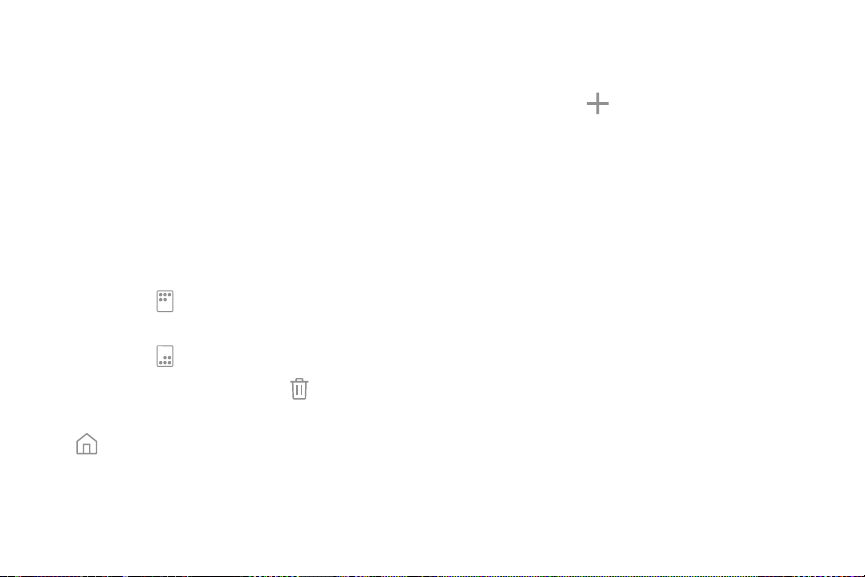
20Learn About YourDevice
Customize Your Home
Screen
Screens
Your device has multiple Home screens to hold app
shortcuts and widgets.
1. From a Home screen, pinch the screen.
2. Use these options to manage screens:
•
To align shortcuts into a line at the top of a
screen, tap Align top.
•
To align shortcuts into a line at the bottom of a
screen, tap Align bottom.
•
To remove a Home screen, tap Remove.
•
To set a screen as the main Home screen, tap
Main. This screen is displayed when you
press the Home key.
•
To change the order of screens, touch and hold a
screen, and then drag it to a newposition.
•
To add a screen, swipe to the end of the screens,
and then tap Add.
•
To enable Bixby Home, swipe right, and then tap
On/Off.
Wallpapers
Change the look of the Home and Lock screens with
wallpaper. You can display a favorite picture or choose
from preloaded wallpapers.
1. From a Home screen, pinch the screen.
2. Tap Wallpapers to customize.
3. Tap From Gallery to see additional wallpaper
images.
4. Tap an image to choose it, and then select which
screen you want to use it for.
5. Tap Set as wallpaper.
Loading ...
Loading ...
Loading ...