Loading ...
Loading ...
Loading ...
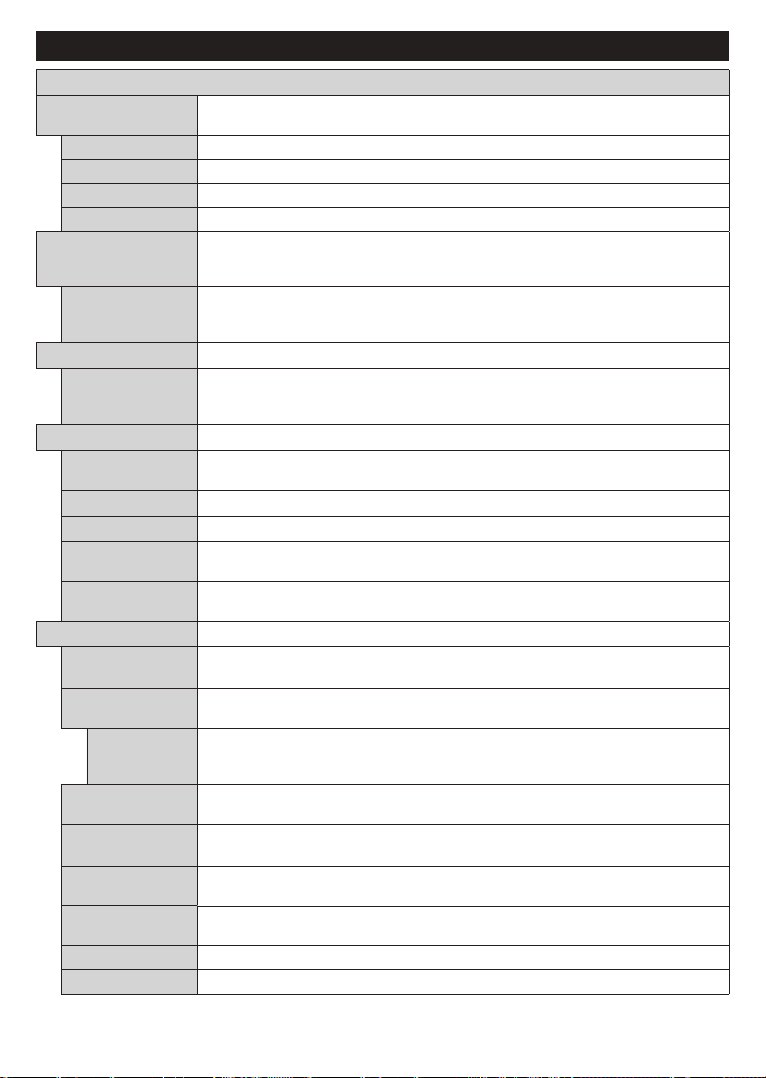
English - 18 -
(**) Limited Models Only
Settings Menu Content
Picture Menu Content
Mode
You can change the picture mode to suit your preference or requirements. Picture mode can
be set to one of these options: Cinema, Game(optional), Sports, Dynamic and Natural.
Contrast
Adjusts the light and dark values on the screen.
Brightness
Adjusts the brightness values on the screen.
Sharpness
Sets the sharpness value for the objects displayed on the screen.
Colour
Sets the colour value, adjusting the colours.
Energy Saving
For setting the Energy Saving to Custom, Minimum, Medium, Maximum, Auto,
or .
Note: Mode.
Backlight
This setting controls the backlight level. The backlight function ( will be located under
the Energy Saving setting) will be inactive if the Energy Saving is set to an option
other than Custom.
Picture Zoom
Sets the desired image size format.
Picture Shift
This option (will be located under the Picture Zoom setting) may be available depending
on the Picture Zoom setting. Highlight and press OK, then use directional buttons to
shift the picture upwards or downwards.
PC Position
Appears only when the input source is set to VGA/PC.
Autoposition
If the image is not centered in VGA mode use this option to automatically adjust the
position of the image. Press OK to start the auto adjustment.
H Position
This item shifts the image horizontally to the right hand side or left hand side of the screen.
V Position
This item shifts the image vertically towards the top or bottom of the screen.
Dot Clock
Dot Clock adjustments correct the interference that appear as vertical banding in dot
intensive presentations like spreadsheets or paragraphs or text in smaller fonts.
Phase
Depending on the input source(computer etc.) you may see a hazy or noisy picture on
the screen. You can use phase to get a clearer picture by trial and error.
Advanced Settings
Dynamic
Contrast
You can change the dynamic contrast ratio to desired value.
Colour Temp
Sets the desired colour temperature value. Cool, Normal, Warm and Custom options
are available.
White Point
If the Colour Temp option is set as Custom, this setting will be available (will be located
under the Colour Temp setting). Increase the ‘warmth’ or ‘coolness’ of the picture by
pressing Left or Right buttons.
Tru Blue
White colour enhancement function that makes white colour more cooler in order to
make more bright picture. Set as On to enable.
Tru Micro
Dimming
Low, Medium, High and options are available. While Tru Micro Dimming is active,
Noise Reduction
Low, Medium, High and options are available. If the signal is weak and the picture
is noisy, use the Noise Reduction setting to reduce the amount of noise.
Film Mode
Turn this feature to Auto
Skin Tone
Skin tone can be changed between -5 and 5.
Colour Shift
Adjust the desired colour tone.
Loading ...
Loading ...
Loading ...