Loading ...
Loading ...
Loading ...
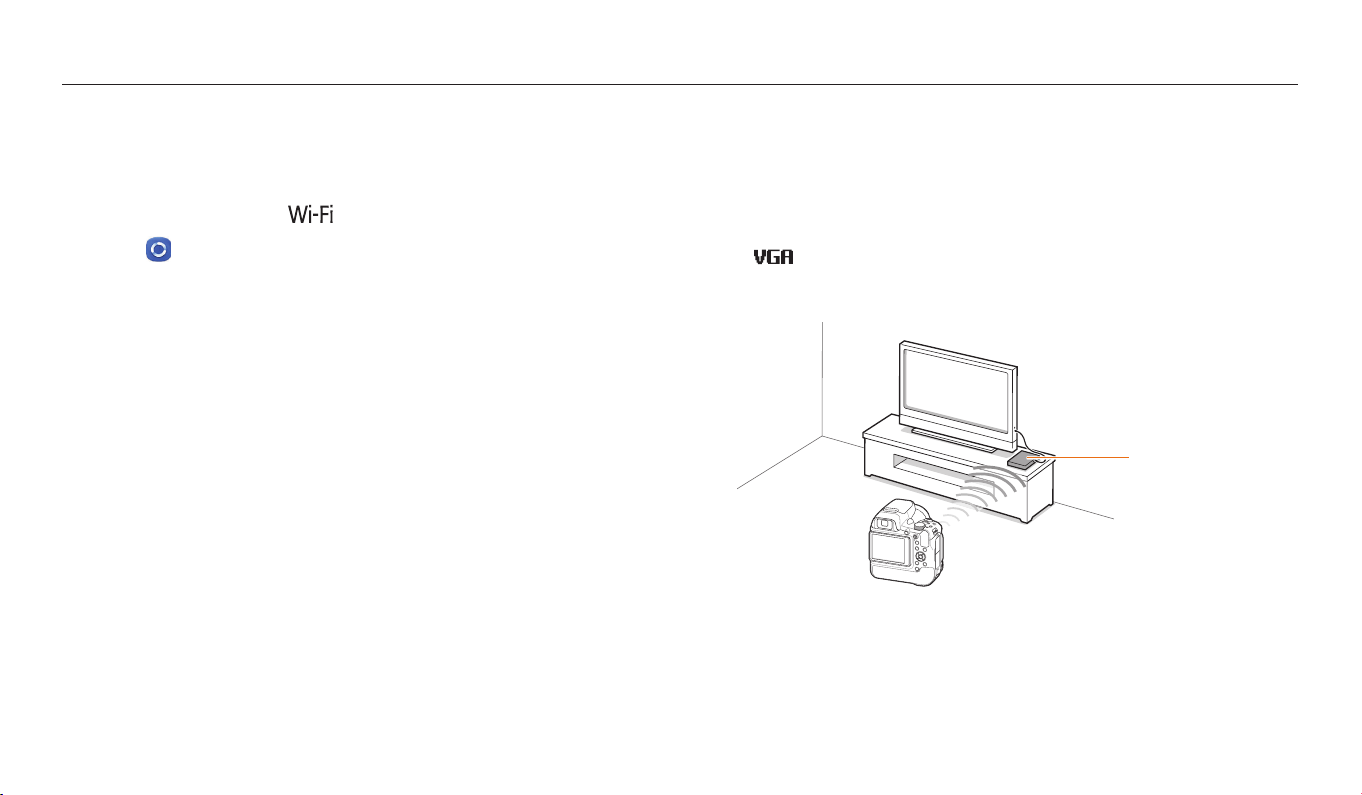
Wireless network
122
Viewing photos or videos on devices that support Samsung
Link
1
Rotate the mode dial to .
2
Select → Nearby devices.
•
If the guide message appears, select OK.
•
The camera will automatically attempt to connect to a WLAN via the most
recently connected AP device.
•
If the camera has not previously been connected to a WLAN, it will search for
available AP devices. (p. 108)
•
You can set to allow only selected devices or all devices to connect by
pressing [
m
], and then selecting DLNA Access Control on the screen.
•
A sharing le list is created. Wait until other devices can nd your camera.
3
Connect the Samsung Link device to a network, and then turn on
the Samsung Link feature.
•
Refer to your device's user manual for more information.
4
On the camera, allow the Samsung Link device to connect to your
camera.
5
On the Samsung Link device, select a camera to connect to.
6
On the Samsung Link device, browse the shared photos or videos.
•
For information about searching for the camera and browsing the photos or
videos on the Samsung Link device, refer to the device's user manual.
•
Videos may not play smoothly depending on the type of Samsung Link
device or the network condition. If this happens, re-record the video in
(640 X 480) or smaller quality and play it again. If videos do not play
smoothly on your device over the wireless connection, try connecting the
camera to the device with an A/V cable.
AP
The camera is connected to a TV that supports Samsung Link via WLAN.
Using Samsung Link to send les
You can view les on a Samsung Link device connected to the same AP.
Loading ...
Loading ...
Loading ...