Loading ...
Loading ...
Loading ...
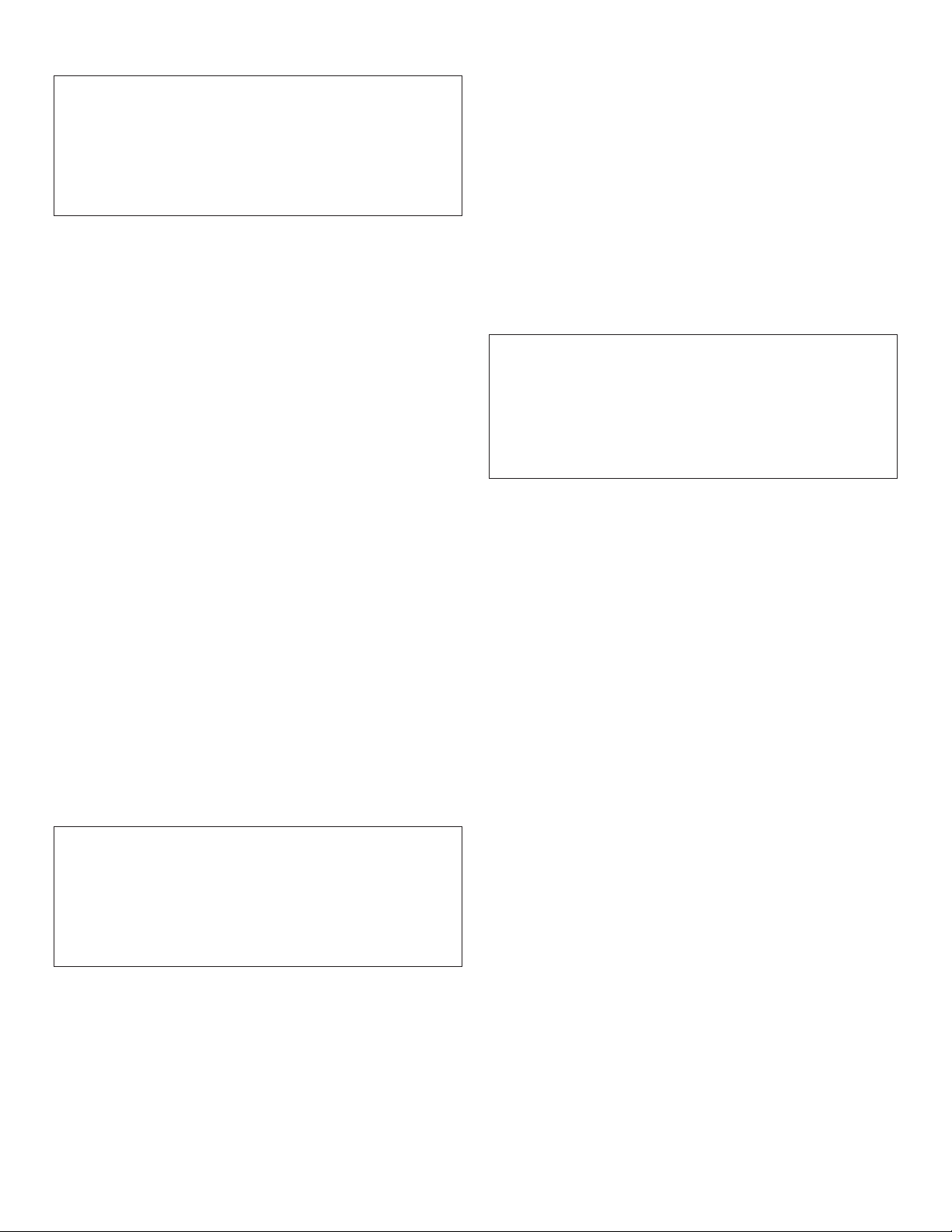
Page 10
Error: If the “CONNECT” and “2” light ashes then the
hood could not establish a connection with your home
Wi-Fi within 2 minutes.
Fix: Check whether your hood is in range of your Wi-Fi
and repeat the process. If unsuccessful, refer to step 2.2
to connect the oven manually.
Step 2.2: Manually connecting your hood
to your home network (Wi-Fi)
A. Note: To connect the hood to your home network, the
hood and the light must be switched off.
You can cancel the process at any time by pressing “0”.
B. Press and hold the “CONNECT” button until it start
ashing.
C. Press “2”.
Note: “2” and “CONNECT” will start ashing.
D. Open general settings on your mobile device and then
open Wi-Fi settings. Connect to the network named
“HomeConnect”.
This is your hoods Wi-Fi-network.
Use the following
login information to connect:
Wi-Fi-Name/SSID: HomeConnect
Password/Key: HomeConnect
E. Open the Home Connect™ App on your mobile devi-
ce.
F. The app will prompt you to enter your home Wi-Fi’s
network name and password.
Note: The app may take a few minutes to nd your
hood.
G. Next, follow directions in the App.
H. When “CONNECT” and Fan Setting “3” ashes your
appliance is connected to the home network.
Go on to step 3.
Error: The appliance fails to connect to the app (The
“CONNECT” light will turn off).
Fix: Ensure your smartphone or tablet is connected to
the same home network (Wi-Fi). Check that your wire-
less connection is stable and has a strong signal. Then
repeat the process from step 2.
Connecting your hood to another Home
Connect
™
account
A. Open general settings on your mobile device and then
open Wi-Fi settings. Connect to the same home
network (Wi-Fi) as the hood.
B. Press and hold the “CONNECT” button until the
“CONNECT” and 3 buttons start ashing.
C. Open the app on your mobile device and follow the
instructions.
D. The registration process is complete once “CONNECT”
stops ashing on the hood.
If you want to change the wireless home network that
is connected to the hood, reset the connection to your
hood by:
A. Press and hold the “CONNECT” and fan setting “0”
buttons on your hood for at least 3 seconds. The
“CONNECT” button will turn off.
B. Repeat the process from step 2.
Software update
Using the software update function, your hood’s software
can be updated (e.g. for the purpose of optimization,
troubleshooting or security updates). To do this, you need
to be a registered Home Connect™ user, have installed the
app on your mobile device and be connected to the Home
Connect™ server.
As soon as a software update is available, you will be infor-
med through the Home Connect™ app and will be able to
start the software update via the app.
Once the update has been successfully downloaded, you
can start installing it via the Home Connect™ app if you are
on your local area network.
The Home Connect™ app will inform you once installation
is complete.
Notes
• You can continue to use your hood as normal while
updates are downloading.
• Depending on your personal settings in the app,
software updates can also be set to download
automatically.
• We recommend that you install security updates as
soon as possible.
Reseting the connection
You can reset the connections you have saved on your
home network and on Home Connect™ at any time.
• Press and hold the 0 and CONNECT buttons at the
same time until the CONNECT symbol is no longer
illuminated.
Loading ...
Loading ...
Loading ...