Loading ...
Loading ...
Loading ...
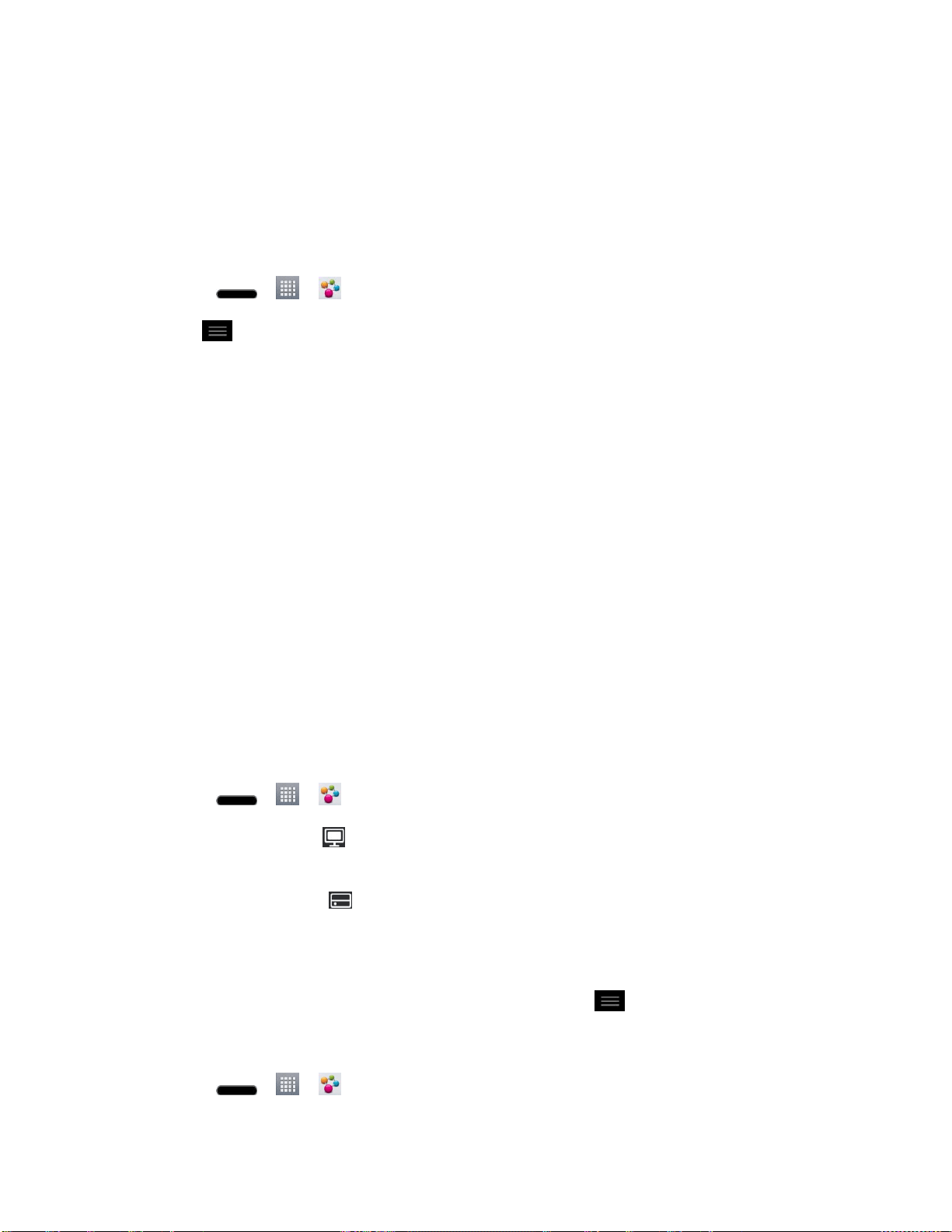
Tools and Calendar 117
SmartShare
The SmartShare application uses DLNA (Digital Living Network Alliance) technology to share
digital content through a wireless network. Both phones must be DLNA certified to support this
feature.
To turn SmartShare on and allow content sharing
1. Press > > SmartShare.
2. Tap > Settings.
3. Tap Contents share to checkmark it which enables your phone to be detected by other
phones.
4. Tap Share contents and checkmark the types of content you would like to share:
Photos, Videos, Music. Then, tap OK.
5. Checkmark Receive files to allow other phones to upload media files to your phone.
6. Tap Sharing requests and select Always accept, Always ask, or Always deny.
7. SmartShare is now activated and ready to share the available content type(s) you
selected for sharing.
To control your renderer Phones
Let your renderer phone (e.g., TV) play multimedia contents from your remote content library
(e.g., PC).
Note: Make sure that the DLNA functionality of your phones is properly configured (e.g., TV
and PC).
1. Press > > SmartShare.
2. Tap the Player icon at the top right of the screen, then tap the device you want to
use from the renderer device list.
3. Tap the Library icon at the top left of the screen, then tap the device that has your
remote content library.
4. You can browse through the content library to find the content(s) you want.
5. Touch and hold a content thumbnail and tap Play or tap > Play.
To download contents from the remote content library
1. Press > > SmartShare.
Loading ...
Loading ...
Loading ...