Documents: Go to download!
User Manual
- User Manual - (English, French, Portuguese, Spanish)
- User Guide - (English)
- Product Documentation - (English)
- Specification Sheet - (English)
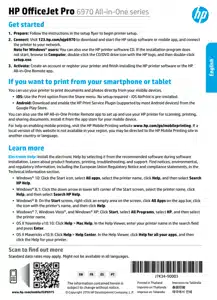
- Get started
- If you want to print from your smartphone or tablet
- Learn more
- Wireless network connections
- Wi-Fi Direct connections
- Ink cartridge information
- Set up fax
- Product walk-around: 6978 All-in-One
- Key benefits at a glance
Table of contents
User Guide for Wireless Printer
Get started
1. Prepare: Follow the instructions in the setup flyer to begin printer setup.
2. Connect: Visit 123.hp.com/ojp6970 to download and start the HP setup software or mobile app, and connect the printer to your network.
Note for Windows® users: You can also use the HP printer software CD. If the installation program does not start, browse to Computer, double-click the CD/DVD drive icon with the HP logo, and then double-click setup.exe.
3. Activate: Create an account or register your printer and finish installing the HP printer software or the HP All-in-One Remote app.
If you want to print from your smartphone or tablet
You can use your printer to print documents and photos directly from your mobile devices.
- iOS: Use the Print option from the Share menu. No setup required - iOS AirPrint is pre-installed.
- Android: Download and enable the HP Print Service Plugin (supported by most Android devices) from the Google Play Store.
You can also use the HP All-in-One Printer Remote app to set up and use your HP printer for scanning, printing, and sharing documents. Install it from the app store for your mobile device.
For help on enabling mobile printing, visit the HP Mobile Printing website www.hp.com/go/mobileprinting. If a local version of this website is not available in your region, you may be directed to the HP Mobile Printing site in another country or language.
Learn more
Electronic Help: Install the electronic Help by selecting it from the recommended software during software installation. Learn about product features, printing, troubleshooting, and support. Find notices, environmental, and regulatory information, including the European Union Regulatory Notice and compliance statements, in the Technical Information section.
- Windows® 10: Click the Start icon, select All apps, select the printer name, click Help, and then select Search HP Help.
- Windows® 8.1: Click the down arrow in lower left corner of the Start screen, select the printer name, click Help, and then select Search HP Help.
- Windows® 8: On the Start screen, right-click an empty area on the screen, click All Apps on the app bar, click the icon with the printer’s name, and then click Help.
- Windows® 7, Windows Vista®, and Windows® XP: Click Start, select All Programs, select HP, and then select the printer name.
- OS X Yosemite v10.10: Click Help > Mac Help. In the Help Viewer, enter your printer name in the search field and press Enter.
- OS X Mavericks v10.9: Click Help > Help Center. In the Help Viewer, click Help for all your apps, and then click the Help for your printer.
Readme: Contains HP support information, operating system requirements, and recent printer updates. •
- Windows: Insert the software CD in your computer, and then browse to the ReadMechm file. Double-click ReadMechm to open, and then select the ReadMe in your language.
On the Web: Additional help and information: supporthp. Printer registration: registerhp. Declaration of Conformity: hpeucertificates. Ink usage: hpgoinkusage.
Wireless network connections
By following the instructions on the printer control panel and installing the HP printer software, you should have successfully connected the printer to the wireless network.
Note: If you want to change the type of connection the printer is using (for example, from USB to wireless or vice versa), you must use the tools provided with the HP printer software. For more information, see “Change the connection type” in the Help file (see “Learn more” on page 1 of this guide for information about the Help file).
Solve wireless problems
1. Make sure the printer is not connected to the network through an Ethernet cable
Wireless does not work if the printer is connected to the network through an Ethernet cable. Disconnect the Ethernet cable from the printer
2. Make sure the wireless light is turned on
If the blue light on the printer control panel is not lit, wireless might be turned off. To turn on wireless, touch or swipe down the tab at the top of a screen to open the Dashboard, and then touch  (Wireless), touch
(Wireless), touch  (Settings). Touch Wireless Settings, and then touch Wireless to turn it on.
(Settings). Touch Wireless Settings, and then touch Wireless to turn it on.
If the blue wireless light is blinking, it means the printer is not connected to a network. Use the Wireless Setup Wizard available from the printer control panel to make a wireless connection. Touch or swipe down the tab at the top of a screen to open the Dashboard, and then touch (Wireless), touch
(Wireless), touch  (Settings). Touch Wireless Settings, touch Wireless Setup Wizard, and then follow the onscreen instructions.
(Settings). Touch Wireless Settings, touch Wireless Setup Wizard, and then follow the onscreen instructions.
3. Make sure the computer or the mobile device is connected to the wireless network
Make sure your computer or mobile device is connected to your wireless network. If you cannot connect the computer to the network, contact the person who set up your network or the router manufacturer; there might be a hardware issue with the router or computer.
4. Run the wireless test
To check that the wireless connection is working properly, print the wireless test report.
- a. Make sure the printer is turned on and paper is loaded in the tray.
- b. Touch or swipe down the tab at the top of a screen to open the Dashboard, and then touch
 (Wireless), touch
(Wireless), touch  (Settings).
(Settings). - c. Touch Print Reports.
- d. Touch Wireless Test Report.
If the test fails, review the report for information on how to fix the problem and run the test again.
If the wireless signal is weak, try moving the printer closer to the wireless router.
5. Restart components of the wireless network
Turn off the router and the printer, and then turn them back on in this order: router first and then printer. Sometimes, turning off devices and then turning them back on helps resolve network communication issues. If you still cannot connect, turn off the router, the printer, and the computer, and then turn them back on in this order: router first, then printer, and then computer.
Still have problems? Visit the HP Wireless Printing Center. This website contains the most complete, up-to-date information about wireless printing, as well as information to help you prepare your wireless network; solve problems when connecting the printer to the wireless network; and resolve security software issues.
Note: If you are using a computer running Windows, you can use the HP Print and Scan Doctor tool, which can help solve many problems you might have with the printer.
Wi-Fi Direct connections
With Wi-Fi Direct, you can connect your computer or mobile device (such as smartphone or tablet) directly to a printer wirelessly—without connecting to an existing wireless network. To use Wi-Fi Direct, you might need HP software installed on your computer or mobile device.
- To check the status of Wi-Fi Direct, as well as the Wi-Fi Direct network name and password, touch or swipe down the tab at the top of the screen to open the Dashboard, and then touch
 (Wi-Fi Direct). If Wi-Fi Direct is turned off, touch
(Wi-Fi Direct). If Wi-Fi Direct is turned off, touch  (Settings) and turn it on.
(Settings) and turn it on. - To learn about how to print with Wi-Fi Direct, visit the Wi-Fi Direct Printing website
Ink cartridge information
Cartridges: During setup, when you are prompted to install cartridges, make sure you use the cartridges provided with the printer.
Anonymous usage information storage: HP cartridges used with this printer contain a memory chip that assists in the operation of the printer and stores a limited set of anonymous information about the usage of the printer. This information might be used to improve future HP printers.
For more information and instructions for turning off this usage information storage, see the Help file (see “Learn more” on page 1 of this guide for more information about the Help file).
Set up fax
You can set up fax using the software wizard (recommended) during the software installation or after installation using Fax Setup Wizard from the software (Windows) or Basic Fax Settings from HP Utility (OS X), or continue with the steps below.
Connect the phone line
Using the phone line for fax only
If a phone cord is provided with the printer, HP recommends that you use this phone cord. If the phone cord is not long enough, use a coupler and another phone cord to extend.
- a. Connect one end of the phone cord to the phone wall jack.
- b. Connect the other end to the port labeled 1-LINE on the back of the printer.
Note: DO NOT insert the phone cord into the port labeled 2-EXT.
- c. If you have subscribed to a DSL/ADSL service, connect a DSL/ADSL filter between the printer port labeled 1-LINE and the phone wall jack

1 Phone wall jack
2 Fax port (labeled 1-LINE) on the back of the printer
Note: Do not insert into the port labeled 2-EXT.
3 DSL/ADSL filter (provided by the telephone company or service provider)
Connect additional devices
If you have other devices to connect, connect them as shown in the diagram below:

1 Phone wall jack
2 Parallel splitter
3 DSL/ADSL modem
4 Telephone answering machine
5 Telephone
6 ISDN wall jack
7 Terminal adapter or ISDN router
8 Broadband modem
9 DSL/ADSL filter
10 Analog telephone adaptor
* TAM: Telephone Answering Machine
** Fax on VoIP: Fax on Voice over Internet Protocol
How do I set up HP printers in digital phone environments?
HP printers are designed specifically for use with traditional analog phone services. If you are in a digital phone environment (such as DSL/ADSL, PBX, ISDN, or VoIP), you might need to use digital-to-analog filters or converters when setting up the printer for faxing.
Note: The printer might not be compatible with all digital service lines or providers in all digital environments or with all digital-to-analog converters. Contact your phone company to determine which setup options are best for you.
Note: If you are setting up ring pattern detection in a PBX phone system that has different ring patterns for internal and external calls, make sure you dial the fax number of your printer using an external number when recording the ring pattern.
Test fax setup
The fax test does the following:
- Tests the fax hardware
- Verifies the correct type of phone cord is connected to the printer
- Checks that the phone cord is plugged into the correct port
- Checks for a dial tone
- Checks for an active phone line
- Tests the status of your phone line connection
To run the fax test:
- a. On the printer control panel display, touch Fax, touch and slide your finger across the screen, and then touch Setup.
- b. Touch Tools, and then touch Run Fax Test. If the test fails, review the report for information on how to fix the problem, make the suggested changes, and run the test again
Product walk-around: 6978 All-in-One

1 35-sheet automatic document feeder (ADF), two-sided scanning capable
2 Cartridge access door
3 Flatbed scanner (A4 size)
4 Easy access USB port (6978 only)
5 Automatic two-sided and borderless printing
6 60-sheet output tray
7 225-sheet input tray (legal-size)
8 Wi-Fi Direct® printing and built-in wireless networking6
9 Intuitive 2.65-inch (6.75 cm) color touchscreen with customizable shortcuts
10 HP JetAdvantage Private Print7
11 Hi-speed USB 2.0 printing port
12 Ethernet port
13 Fax port
Key benefits at a glance
Breeze through the workday with affordable color and rapid print speeds. Navigate like a pro—simply swipe the intuitive touchscreen to reveal key information like printer status and job progress. Easily print from your smartphone, tablet, or notebook PC.
Remarkable value, professional color

- Manage your budget with professional-quality color at up to 50% less cost per page than lasers. Save up to 50% on ink and never run out. Print color and black-and-white for the same low price.
- Print up to five times as many black text pages and up to twice as many color pages with optional. Original HP high-yield ink cartridges, compared to standard ink cartridges.
- Produce professional-quality color and black text that’s perfect for printing reports, memos, emails, charts, infographics, and more.
- Rely on Original HP pigment inks for durable prints that resist water and last for decades.
- Conserve resources by using up to 50% less energy compared with lasers, without sacrificing performance.
- Easily recycle your Original HP cartridges at no charge through HP Planet Partners.
Stay connected with easy mobile printing

- Get connected quickly with easy setup from your mobile device3 and print from a variety of smartphones and tablets—your device, your choice.
- Connect a smartphone or tablet directly to the printer and easily print without a network.
- Print wirelessly, and share this all-in-one with other wireless-enabled devices
- Easily manage printing tasks and scan on the go, with the HP All-in-One Remote app.
- Help protect information and access to confidential print jobs with HP JetAdvantage Private Print.
- Using built-in Ethernet networking, your team can easily set up, print, and share this all-in-one.
Handle more tasks without slowing down

- Set the pace for success with rapid print, scan, and copy speeds. Print up to 20/11 ppm, black/color (letter and A4, simplex) with the 6978 model.
- Save paper and conserve resources—consume up to 50% less paper with automatic two‑sided printing.
- Quickly copy, scan, and fax multipage documents with the -page ADF. The HP OfficeJet Pro enables scanning two-sided documents through the ADF without flipping pages by hand.
- Tap and swipe the 2.65-inch (6.75 cm) color touchscreen the same way you would a smartphone, and get instant access to essential tasks.
Remarkable value, professional color

Count on remarkable value for your color printing needs. Spend up to 50% less per page compared with lasers,1 and produce the color and black text output you need to keep your business humming.
 Affordable, quality color that never runs out
Affordable, quality color that never runs out
Save up to 50% on ink with HP Instant Ink.Produce color and black text output for the same price, and never run out with ink delivered to your door.
 More pages for a better value
More pages for a better value
Get a better value for frequent printing and change cartridges less often. Produce up to five times as many black text pages and up to two times as many color pages with optional Original HP high-yield ink cartridges, compared to standard ink cartridges
 Professional color for the office
Professional color for the office
Produce professional-quality color and black text that’s perfect for office use. Reliably print reports, memos, emails, charts, infographics, and other business documents on a variety of papers.
 Produce durable prints that last
Produce durable prints that last
Preserve your work with quality prints that last for decades.Rely on Original HP ink cartridges to deliver durable prints that stand up to highlighters and resist water, smearing, and fading
 Stand out from the crowd
Stand out from the crowd
Attract new customers with borderless, double-sided marketing materials that help your business stand out. Choose HP Brochure papers to help you make a lasting impression.
 Keep energy costs in check
Keep energy costs in check
Reduce your energy costs. Use up to 50% less energy than lasers with an all-in-one that’s designed with the environment in mind
 Easy recycling at no charge
Easy recycling at no charge
Help reduce your environmental impact. Easily recycle your Original HP cartridges at no charge through HP Planet Partners
Stay connected with easy mobile printing

Easily print when and where you need to from your smartphone, tablet, or notebook PC. Get up and running right out of the box—connect and share on your own terms, with Ethernet and wireless networking
 Print from a variety of mobile devices
Print from a variety of mobile devices
Easily print documents, emails, PDFs, and more from your iPhone® and iPad® using AirPrint™, as well as from smartphones and tablets running Android™, Windows® 8/10, or Google Chrome™ operating systems.
 Print from mobile devices using Wi-Fi Direct
Print from mobile devices using Wi-Fi Direct
No network, no problem—print from your smartphone and tablet without a network, and streamline mobile printing for your visitors. Wi-Fi Direct printing lets you connect a smartphone or tablet directly to the printer.
 Print wirelessly from all your devices
Print wirelessly from all your devices
Print wirelessly, and share this all-in-one with other wireless-enabled devices so everyone in the office or home can print
 Easily connect and share
Easily connect and share
Easily set up, print, and share, using built-in Ethernet networking.
 Remote control for your HP all-in-one printer
Remote control for your HP all-in-one printer
Manage printing tasks and scan directly from your mobile device, using the HP All-in-One Printer Remote mobile app for smartphones and tablets.Quickly send scans to email or cloud storage, and check your ink status before you print
 Easy setup from your smartphone
Easy setup from your smartphone
Start printing quickly with easy setup from your smartphone or tablet. Use your mobile device to register your new printer and connect to your local wireless network.
 Help achieve a high level of privacy and control
Help achieve a high level of privacy and control
Help protect information and maintain control. HP JetAdvantage Private Print helps prevent unauthorized access to confidential print jobs stored in the cloud. Users pick up jobs at a compatible device by entering a secure PIN.
Handle more tasks without slowing down

Count on an all-in-one that helps you work quickly and smoothly. Tap and swipe the touchscreen the same way you would a smartphone, and get instant access to essential tasks. Select the 6978 model for convenient scan-to capabilities— scan and send two-sided files to more places with less effort.
 Speed through document tasks
Speed through document tasks
Spend less time at your all-in-one and more time getting work done. Print, copy, and scan at rapid speeds that help you keep up with the pace of business.
 Easy paper savings
Easy paper savings
Save paper and do more with your budget. Reliable, automatic two-sided printing means it’s just as easy to print on two sides as it is on one side. Consume up to 50% less paper with automatic two-sided printing.
 Quickly copy, scan, and fax
Quickly copy, scan, and fax
The 35-page ADF offers convenient, unattended copying, scanning, and faxing for multipage documents. Simply place your originals in the ADF and walk away or attend to other tasks.
 Scan, send, simple
Scan, send, simple
The HP OfficeJet Pro 6978 makes scanning effortless and accurate—the two-sided ADF lets you scan through large jobs hands-free. Send your scans quickly to more places with less effort—directly to email, USB, network folders, or the cloud.
 Manage tasks with just a touch
Manage tasks with just a touch
Navigate like a pro—tap and swipe the 2.65‑inch (6.75 cm) color touchscreen the same way you would a smartphone. Get instant access to essential tasks—including quick, customizable shortcuts for print, scan, copy, and fax jobs.
See other models: DESKJET 2540 DESKJET 3637

