Documents: Go to download!
- Owner's manual - (English)

- Product Diagram
- Download & Install App
- Account Registration
- Add Camera to App
- Camera Installation
- Important Notes
- Monitoring Area
- Device Menu
- PIR Body Detection
- Two - Way Audio
- Power Saving Settings
- Battery Management
- Multi Device Management
- Reset Camera
- Trouble Shooting
Table of contents
User manual Camera

ZUMIMALL Battery Camera*1
Quick User Guide*1
USB Cable*1
Outdoor Metal Mount*1
Screws Set*1
NOTE: Micro SD card and power adapter are not included.
Product Diagram
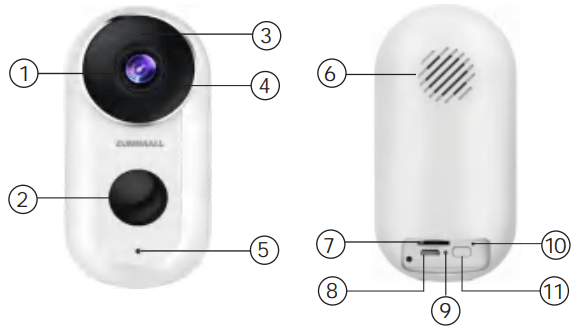
- Camera Lens
- PIR Sensor
- LED Indicator
- IR Lamp
- Microphone
- Speaker
- SD Card Slot
- USB Port
- Charging Status
- Reset Hole
- Power Button
| Power Button | Keep pressing for 5-10 seconds to power on/power of |
| Reset Button | Keep pressing for 5-10 seconds to reset |
| Blink Slowly in Red | Awaiting Wi-Fi connection, ready for adding devices |
| Blink Fast in Red | Wi-Fi connecting |
| Solid in Red | Network problem |
| Solid in Blue | Wi-Fi connected, camera running normally |
| Blink Slowly in Blue | Firmware update |
Download & Install App
Download ZUMIMALL App from Google Play™ or App Store™. Or scan the QR codes as below, with your smartphone.
NOTE: Google Play™ is a trademark of Google Inc. App Store™ is a service mark of Apple Inc
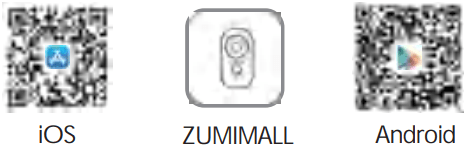
NOTE: Please turn on both of the following permissions.
- Allow ZUMIMALL to access mobile cellular data and wireless LAN, otherwise, it will fail to connect the camera.
- Allow ZUMIMALL to receive pushed messages, otherwise, the smartphone will not receive alarms when motion is detected.
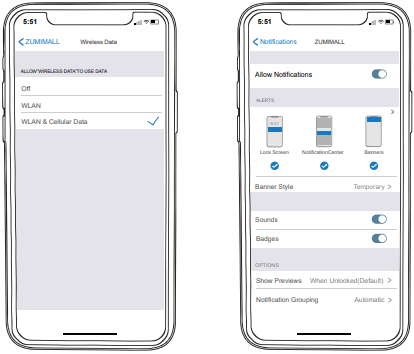
Account Registration
New users need to sign up ’ZUMIMALL’ App with email address. Click ‘Sign up’ to create a new account and follow the steps to complete registration.

Add Camera to App
Preparation for Connection
- Insert a Mirco SD Card into the camera to save video clips or you can start the 7-day free cloud service. Without Mirco SD Card or cloud service, no video will be saved.
- The camera only works with 2.4gHz Wi-Fi, not support 5gHz.
- When connecting to the network, please take the camera close to the router (recommended within 10-15ft).

Connect Camera to App
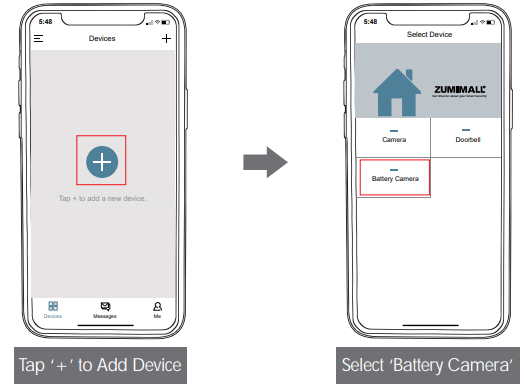
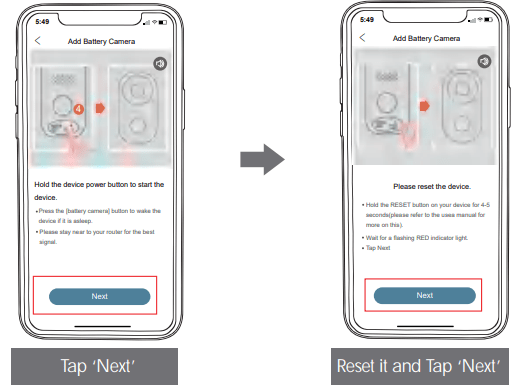
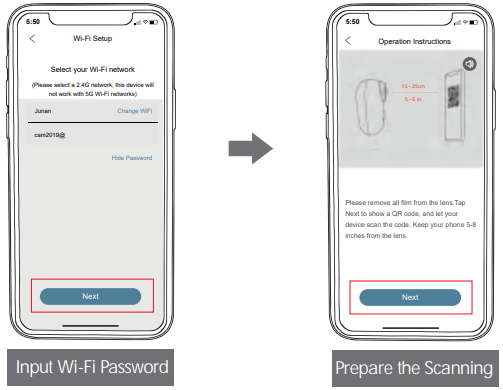

Camera Installation
Step 1:
Fix the bracket to where you want to install the camera with the supplied screw.
Step 2:
Fasten the camera on the metal mount, and fix them.
Step 3:
Adjust the viewing angle of the camera.
Important Notes
To reduce false alarms, please note that:
- Do not install the camera in a position facing strong lights/mirror/ window/swimming pool.
- Do not place the camera too close to any angle with busy traffic.
- Recommended distance between the camera and motion objects is within 32ft.
- Keep camera away from the outlets, including air conditioner vents, humidifier outlets, the heat transfer vents of the projectors, etc.
- Keep the camera at least 1 meter away from any wireless devices to avoid interference, such as microwave stoves, Wi-Fi routers and etc.
Monitoring Area
It is not suggested to install the camera vertically towards the moving objects, otherwise, it may not detect the motion events or cause delay.
It is suggested to make the angle between PIR Sensor and detected objects more than 10 degrees.
The Camera motion sensor is much more sensitive to side-to-side movement across its field of view than to movement directly toward or away from the camera.
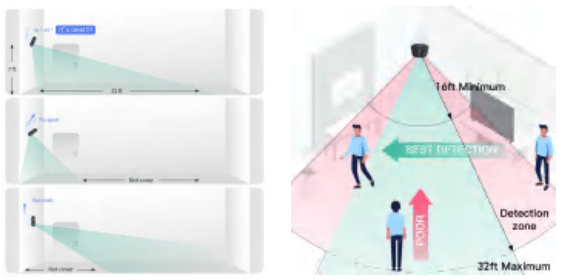
Device Menu
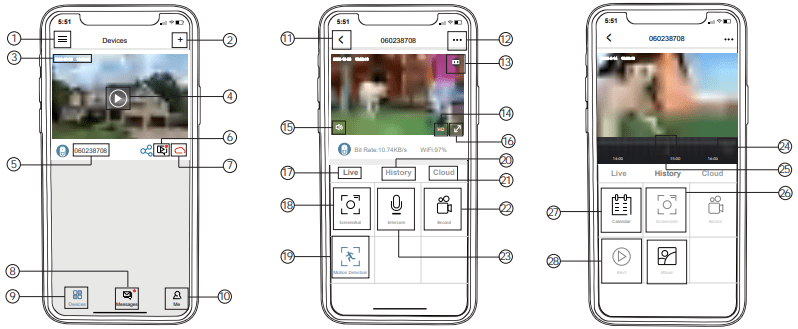
- Device List
- Add Camera
- Real Time
- Live View Button
- Camera Name
- History Playback
- Cloud Storage
- Messages
- My Device List
- Personal Homepage
- Quit Live Viewing
- Setting Manual
- Battery Status
- HD/SD Switch
- Volume On/Off
- Full Screen
- View Live
- Screenshot Button
- Body Detection On/Off
- Notification History
- Cloud Storage
- Record to Phone
- Two-Way Talk
- Zoom
- Time Bar
- History Screenshot
- Alarm Record Album
- Date of History Record
PIR Body Detection
Body Detection Alarm Setting
PIR ‘Motion Detection’ defaults to be ‘High’ level. But it is adjustable. Please refer to the pictures below
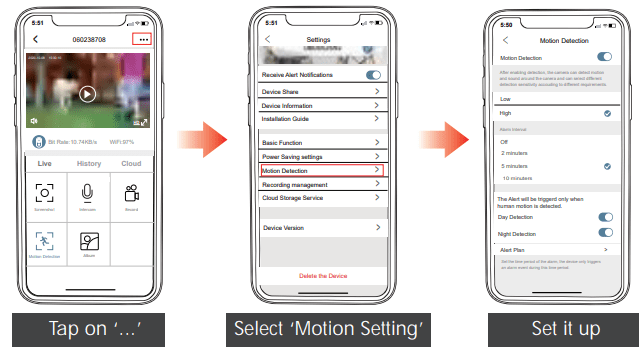

NOTE: The higher the sensitivity is, the longer distance the PIR can detect. Accordingly, the battery will drain faster.
Alarm Notification
This camera does not support 7*24 hours all day recording, it is an event recording camera. It is only triggered when motion is detected. Here are system’s reactions:
- Alarm notifications with sounds from App.
- Pics/videos automatically stored in Micro SD Card or Cloud.
Records/Playback/Delete
- On ‘MESSAGES’ page, click ‘Alarm Messages’, you can view all the records listed.
- Click the following buttons to playback or delete.
- All screenshots or manually recorded videos on live/history/ cloud page will be saved in Pictures & Videos. Files here can be saved in your phone Album or shared with others directly
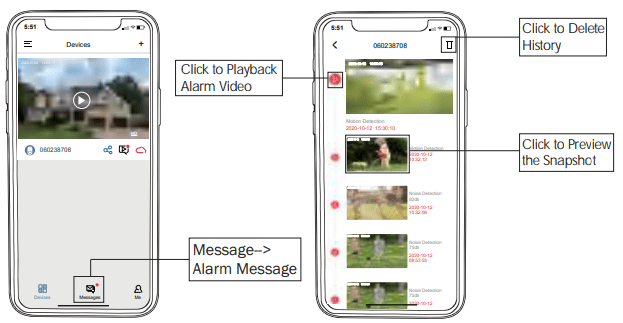
Two - Way Audio
Go to the live view page
Step 1: Activate the audio option.
Step 2: Press and hold the intercom button to speak.
Step 3: Release the button to listen.
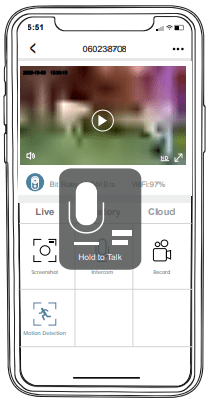
Power Saving Settings
Alarm interval & shooting interval
This is a function that avoids repeated alarms for the same event. You can choose an alarm interval of different lengths, if the interval is 5 minutes, then the camera is triggered at 08:00, you will receive an alarm message, and you will not receive a new alarm push in the next 5 minutes, even if motion detection continues to occur.
NOTE: This function is off by default, you can set it as needed.
Maximum shooting time & recording time
You can choose a different recording length if you set the recording length to 20 seconds, then after the camera is triggered, you can view the 20 seconds of alarm video in the history of cloud playback.
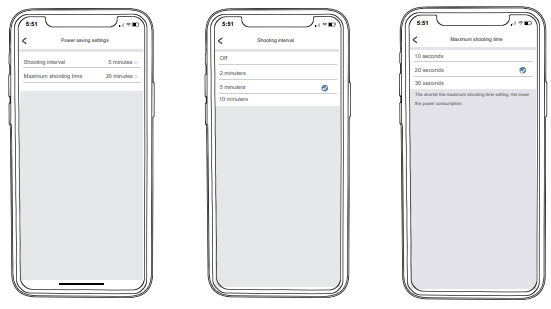
Alarm Plan
You can set the weekly/daily alarm schedule as you need. If you set the camera's working hours from 8:00 p.m. to 8:00 a.m., please set 20:00-8:00 a.m. The camera will only be triggered and record alarm video during this time period.
NOTE: Alarm schedule can be set for up to 4 time periods.
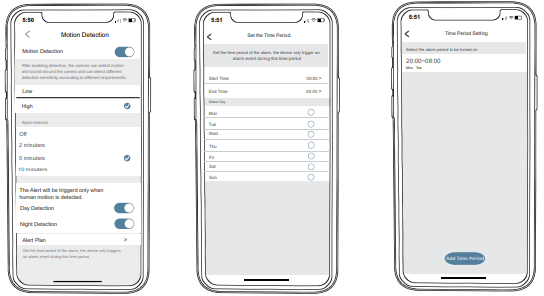
Battery Management
1. The camera has a built-in high-capacity battery, which can be used for 2-3 months, assuming the camera wakes up15 times per day and plays video for 10 minutes each day.
NOTE: The battery durability depends on how frequently the camera is woken up. The more it wakes up, the faster the battery drains. It is recommended to lower down the ‘Motion Detection’ sensitivity or turn it off occasionally
2. When power is less than 20%, the App will send you reminding messages for charging in time.
3. Charge the camera with DC 5V/2A charger, until it is fully charged after 5-8 hours.
Multi Device Management
Multi Camera Management
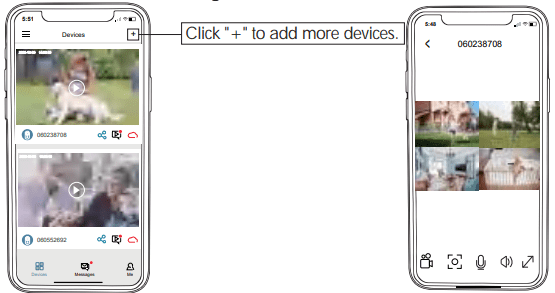
Mulit-User Sharing
NOTE: One App account can’t log in on multiple devices at the same time. One camera can’t be connected to multiple devices either.
But camera can be shared from A to B.
Step 1: B download ‘ZUMIMALL’ App to his/her phone and create a new account in the App.
Step 2: Click ‘Add’ in App on A’s phone.
Step 3: A scan B’s QR Code or input B’s account ID.
Step 4: B accept share and refresh the device page.
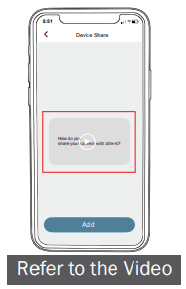
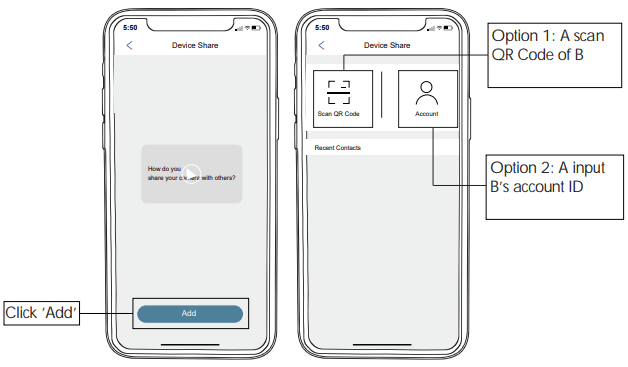
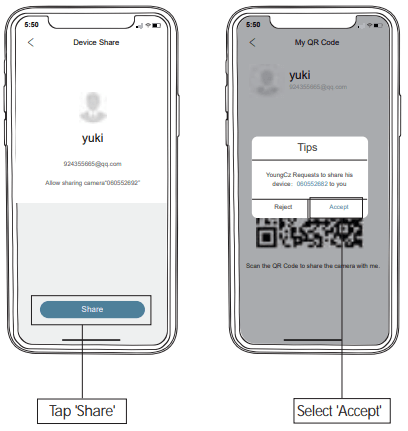
Reset Camera
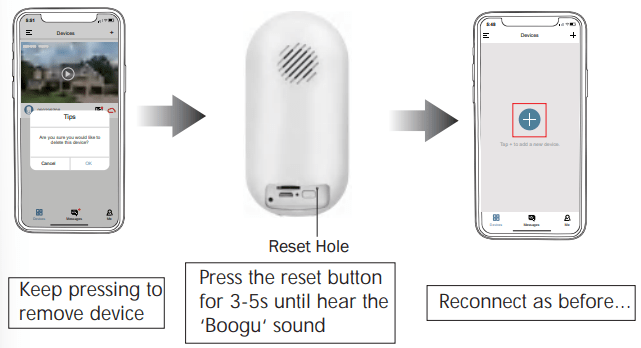
Trouble Shooting
| NO. | Description | Situation |
| 1 | Unable to charged | ①Use 5V/2A adapter to charge at least 5~8 hours ②Make sure the charging cable and power adapter are working properly ③A red light indicates charging is in progress, a blue light indicates charging is complete |
| 2 | Unable to connect | ①Check WiFi name and password (password cannot contain special symbols) ②Make sure that the WiFi is 2.4gHz , 5gHz is not supported ③Make sure that the camera and mobile phone are in the same WiFi environment when connecting, and add them close to the router |
| 3 | Reset Camera | ①Press and hold the reset button until you hear the ‘Boogu’ sound and wait for the camera status indicator red light flash slowly |
| 4 | Change to a new network | ①Remove the camera from ‘ZUMIMALL’ App ②Restore the factory settings by long pressing the reset button with a pin ③Reconnect |
| 5 | No person on video | ①Turn up the camera sensitivity ②Moving objects may appear in the camera line of sight is a blind spot, it is recommended to adjusting the camera installation angle of 10 ° ~ 15 ° |
| 6 | Frequent alarm messages | ①Turn down the sensitivity of the motion detection alarm. ②Check whether there are objects within the camera detection range that interfere with and trigger the PIR sensor ③Enable ‘alarm only when someone is present’ and filter useless alarms using humanoid algorithm |
| 7 | No alarm when someone walks by | ①Ensure that the network signal is good ②Ensure that the motion detection is on and the camera sensitivity is turned up ③Ensure that the motion occurs in the detection range of PIR |
| 8 | No alarm push | ①Open the phone settings, click on the notification, find ‘ZUMIMALL’ APP, open allow notification ②Open the ‘ZUMIMALL’ APP, in the ‘Settings’ interface, open the alarm push ③In the ‘My’ screen, go to the settings and open the push sound ④Ensure that the device's motion detection function is successfully turned on ⑤Restart the phone, try to clear the cache for Android phones ⑥Check if the network signal is good |
| 9 | No alarm video saved | ①Ensure that the camera successfully triggers motion detection ②Ensure successful insertion of Micro SD card or subscription to cloud services |
| 10 | Device offline | ①Check whether the device is in a sufficient state of power, observe whether the camera's status indicator light is on normally ②Check whether the WiFi network is good, restart the router ③If the camera is installed in a location far from the router, resulting in the inability to obtain a good WiFi signal, it is recommended to move the router to a closer location, or add a WIFI signal expander to improve WiFi performance ④Remove the camera from your ZUMIMALL account, reset the device and then re-add it ⑤Check if the device firmware and ZUMIMALL APP are the latest version |
| 11 | Battery durability | ①Reduce the sensitivity of camera motion detection and reduce the number of camera triggers ②Reduce the number of two-way intercoms and viewing live video |
| 12 | APP Flashback | ①The system version of your phone is too high or too low ②Download ZUMIMALL APP in the application store again Or scan the QR code on the manual to download ‘ZUMIMALL’ APP |
| 13 | Unable to register account | ①Ensure that ‘ZUMIMALL’ APP accesses mobile cellular data and wireless LAN ②Enter an account that has not been registered and make sure the format of the registered account is correct |
| 14 | Cannot share devices | ①You and your friend's registered accounts must be in the same country For example, UK users cannot share with US users |
| 15 | Two-way intercom no sound | ①Open the speaker button on the APP ②Adjust the intercom volume in the settings ③Open the phone media volume |
| 16 | Noise during two-way intercom | ①If the camera and the phone is too close (1 ~ 2 meters) will produce whistling, it is a normal phenomenon ②Recommended intercom, the camera and cell phone to maintain a certain distance ③Intercom no distance limit |
| 17 | Unable to play local history replay | ①Check the status of the SD card in ‘Settings’ to ensure that the Micro SD card has been successfully recognized ②Reinsert the Micro SD card ③Format the Micro SD card in APP ④Replace the Micro SD card with a new one |
| 18 | White dots on the night screen | ①When the light source is directed at the lens, white spots will appear on the screen ②It is recommended that the lens should not be pointed at a strong light source |
| 19 | If you have other problems during the use | Please Email us for Better Solution, before returning any unqualified product to Amazon. |

