Loading ...
Loading ...
Loading ...
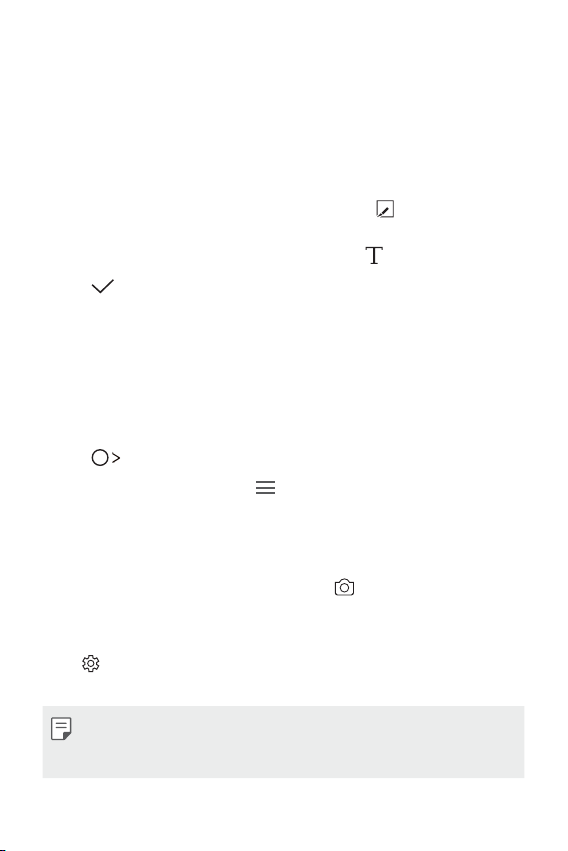
Custom-designed Features 30
Writing notes on a screenshot
1
While viewing the screen you want to capture, drag the status bar
downwards and then tap Capture+
.
• The screenshot appears as the notepad background theme. Memo
tools appear at the top of the scr
een.
2
Take notes on the captured screen.
• To crop and save a portion of the screen, tap
and specify a
portion with the crop tool.
• To attach a screenshot to the notepad, tap
.
3
Tap and save the notes to the location you want.
• Saved notes can be viewed in either QuickMemo+ or Galler
y.
• To save notes in the same location all the time, select the Use as
default app checkbo
x and select an app.
Managing folders
You can view notes grouped by the type of the notes.
1
Tap QuickMemo+.
2
At the top of the screen, tap and select a menu item:
• All memos: View all no
tes saved in QuickMemo+.
• My memos: View no
tes created by QuickMemo+.
• Capture+: View no
tes created by Capture+.
• Photo memos: View no
tes created by .
• Trash: View delet
ed notes.
• New category: Add c
ategories.
•
: Rearrange, add or delete categories. To change the name of a
category, tap the category.
• Some folders do not appear when launching QuickMemo+ for the first
time. Disabled folders are enabled and appear when they contain at
least one related note.
Loading ...
Loading ...
Loading ...