Loading ...
Loading ...
Loading ...
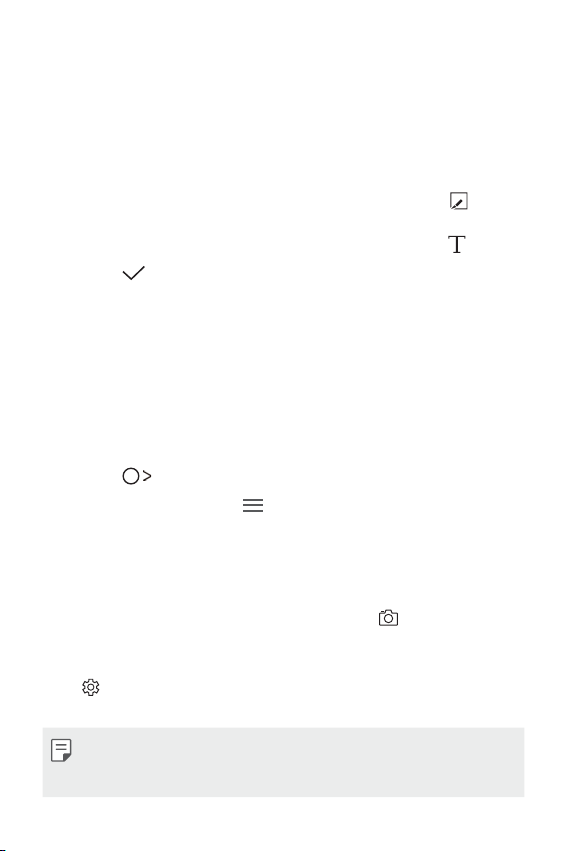
Fonctions personnalisées 32
Écrire des notes sur une capture d’écran
1
Lors de l’affichage de l’écran que vous voulez capturer, faites glisser la
barre d’état vers le bas, puis touchez Capturer+.
• La capture d’écran apparaît en tant qu’arrière-plan du bloc-notes.
Les outils de Mémo appar
aissent en haut de l’écran.
2
Prenez des notes comme vous le souhaitez.
• Pour rogner et enregistrer une partie de l’écran, touchez
, puis
indiquez la partie à rogner à l’aide de l’outil prévu à cet effet.
• Pour joindre une capture d’écran au bloc-notes, touchez
.
3
Touchez et enregistrez les notes à l’endroit que vous voulez.
• Les notes enregistrées peuvent être consultées soit dans
QuickMemo+ soit dans Galer
ie.
• Pour enregistrer des notes tout le temps au même endroit,
sélectionnez l
a case à cocher Utiliser cette application par défaut
pour cette action et sélectionnez une application.
Gérer des dossiers
Vous pouvez regrouper les notes par type de note.
1
Touchez QuickMemo+.
2
En haut de l’écran, touchez et sélectionnez une option du menu :
• Tous les mémos: Af
ficher toutes les notes enregistrées dans
QuickMemo+.
• Mes mémos: Consult
er les notes créées par QuickMemo+.
• Capturer+: Consulter les no
tes créées par Capturer+.
• Mémo photo: Consult
er les notes créées par .
• Corbeille: Af
ficher les notes supprimées.
• Nouvelle catégorie: Ajouter des c
atégories.
•
: Réorganiser, ajouter ou effacer des catégories. Pour modifier le
nom d’une catégorie, touchez la catégorie.
• Certains dossiers n’apparaissent pas lorsqu’on lance QuickMemo+ pour
la première fois. Les dossiers désactivés sont réactivés et apparaissent
lorsqu’ils contiennent au moins une note en lien avec eux.
Loading ...
Loading ...
Loading ...