Loading ...
Loading ...
Loading ...
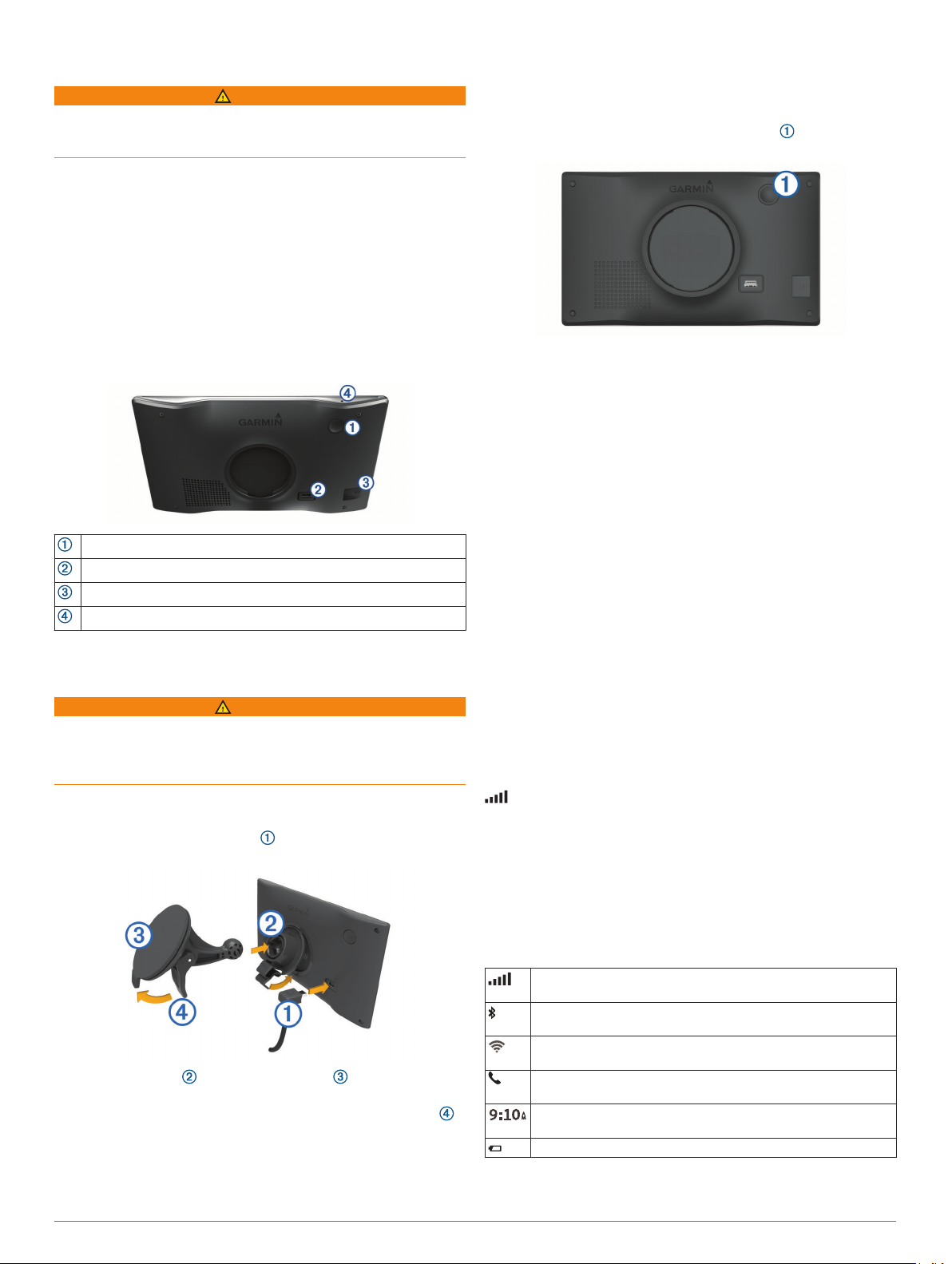
Getting Started
WARNING
See the Important Safety and Product Information guide in the
product box for product warnings and other important
information.
• Update the maps and software on your device (Map and
Software Updates, page 18).
• Mount the device in your vehicle and connect it to power
(Mounting and Powering the Garmin DriveSmart Device in
Your Vehicle, page 1).
• Acquire GPS signals (Acquiring GPS Signals, page 1).
• Adjust the volume (Adjusting the Volume, page 2) and
display brightness (Adjusting the Screen Brightness,
page 2).
• Navigate to your destination (Starting a Route, page 6).
Garmin DriveSmart 55/65 Device Overview
Power key
USB power and data port
Map and data memory card slot
Microphone for Voice Command or hands-free calling
Mounting and Powering the Garmin
DriveSmart Device in Your Vehicle
WARNING
This product contains a lithium-ion battery. To prevent the
possibility of personal injury or product damage caused by
battery exposure to extreme heat, store the device out of direct
sunlight.
Before you use your device on battery power, you should charge
it.
1
Plug the vehicle power cable into the USB port on the
device.
2
Press the mount onto the suction cup until it snaps into
place.
3
Press the suction cup to the windshield, and flip the lever
back toward the windshield.
4
Fit the tab on the top of the mount into the slot on the back of
the device.
5
Press the bottom of the mount into the device until it clicks.
6
Plug the other end of the vehicle power cable into a power
outlet in your vehicle.
Turning the Device On or Off
• To turn the device on, press the power key , or connect the
device to power.
• To put the device in power saving mode, press the power key
while the device is on.
While in power saving mode, the screen is off and the device
uses very little power, but it can wake instantly for use.
TIP: You can charge your device faster by putting it in power
saving mode while charging the battery.
• To turn off the device completely, hold the power key until a
prompt appears on the screen, and select Off.
The prompt appears after five seconds. If you release the
power key before the prompt appears, the device enters
power saving mode.
Acquiring GPS Signals
When you turn on your navigation device, the GPS receiver
must collect satellite data and establish the current location. The
time required to acquire satellite signals varies based on several
factors, including how far you are from the location where you
last used your navigation device, whether you have a clear view
of the sky, and how long it has been since you last used your
navigation device. The first time you turn on your navigation
device, it may take several minutes to acquire satellite signals.
1
Turn on the device.
2
Wait while the device locates satellites.
3
If necessary, go to an open area, away from tall buildings and
trees.
in the status bar indicates the satellite signal strength. When
at least half the bars are filled, the device is ready for navigation.
Navigating to Your Destination
Status Bar Icons
The status bar is located at the top of the main menu. The status
bar icons display information about features on the device. You
can select some icons to change settings or view additional
information.
GPS signal status. Hold to view GPS accuracy and acquired
satellite information (Viewing GPS Signal Status, page 21).
Bluetooth
®
technology status. Select to view the Bluetooth
settings (Wireless Network Settings, page 16).
Wi-fi signal strength. Select to change the wi-fi settings
(Wireless Network Settings, page 16).
Connected to hands-free calling. Select to place a phone call
(Hands-Free Calling, page 12).
Current time. Select to set the time (Setting the Time,
page 17).
Battery charge level.
Getting Started 1
Loading ...
Loading ...
Loading ...