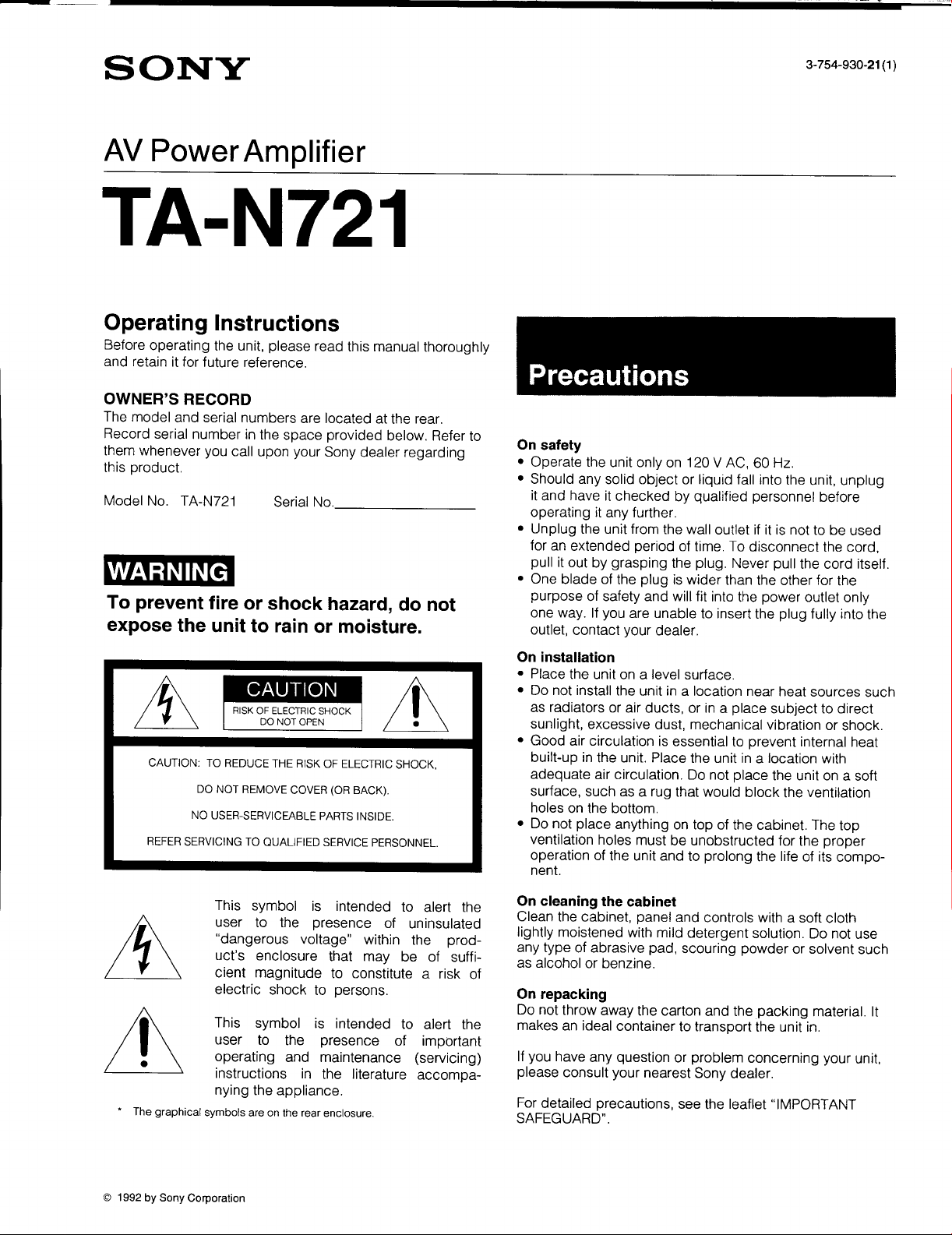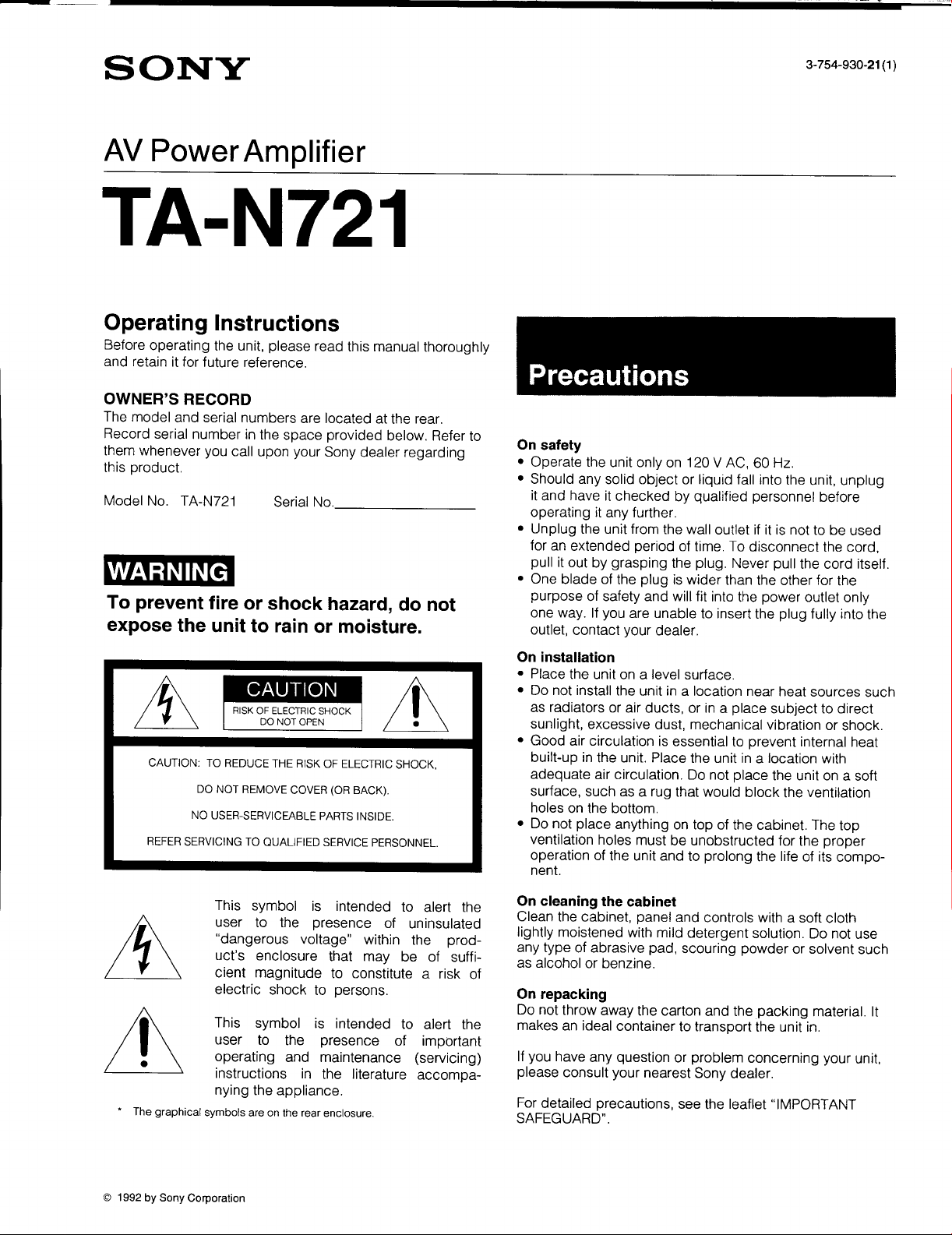#2 How to troubleshoot if there is no sound or intermittent sound from the speakers.?
Follow these steps to troubleshoot if there is no sound or intermittent sound from the speakers.
IMPORTANT: Not all of these features and/or functions are available on all products. Consult the instruction manual that came supplied with your unit to verify if your particular unit has these features, or if more detailed information is required to perform any of the steps below. Manuals are posted on your model support page.
NOTES: Click on the appropriate link below if the issue is occurring with a particular device or connection.
If you are connecting a computer to the audio system follow this general information about connecting an A/V component to a computer .
If the sound issues are occurring when using a Bluetooth wireless device, refer to this additional information.
If the sound issues are only occurring when using the audio device with a TV, refer to this additional information.
Make sure that the software version of the product is updated.
Because each of these steps represents a possible solution to this issue, check the sound status after completing each step.
Make sure the MUTE function has not been activated.
Try turning up the volume level.
Check that there are no headphones connected.
Check if the issue also occurs to other device connected to the TV. You may try to changing the TV channel or play back a movie on a DVD player.
Try different cables to verify this is not a bad set of cables.
Try setting the Audio/Video (A/V) receiver to a different Surround Sound mode.
IMPORTANT: Verify that the source you are playing is encoded with Surround Sound audio. If not, the audio will be very difficult to hear using a Surround Sound setting. Set Surround Sound to OFF when playing a source that is not encoded with a Surround Sound signal.
Check each speaker to make sure they are properly connected to the A/V receiver.
Perform a Test Tone function to verify if the speakers are working correctly.
Verify all external audio sources are securely connected to the appropriate inputs on the A/V receiver.
NOTE: If the audio is being sent from a television to the A/V receiver, then it may be necessary to disable the internal speakers of the TV or set the audio output of the TV to FIXED or VARIABLE. If the audio output of the TV is set to VARIABLE, then you will need to increase the volume level of the TV.
Make sure the correct audio input is selected on the A/V receiver.
Confirm what type of HDMI® devices are connected to the A/V receiver and then check the following:
Test each one of the HDMI inputs on the A/V receiver to confirm that all of the inputs for the A/V receiver are working.
Try a couple of different HDMI cables to verify there is not a bad set of cables.
Unplug the video source from the A/V receiver and connect the source directly to the television. If there is still a problem with the audio, continue to the next step. If connecting the source to the TV corrects the sound issue, service will be needed on the A/V receiver.
NOTE: Additional troubleshooting steps are available to troubleshoot instances when the audio, video, or both goes out when using an HDMI connection.
Verify the DEMO (demonstration) mode is not active.
Change the ATT (attenuate) setting.
NOTE: The procedure to change the ATT feature varies by model.
Reset the A/V receiver back to factory specifications.