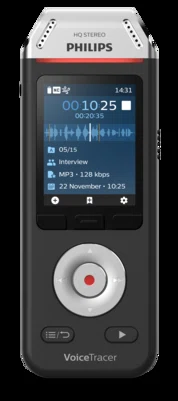Documents: Go to download!
- User Manual - (English)
- Quick Start Guide - (English)
- Your VoiceTracer audio recorder
- Get started
- Settings
- Device and data management
- Troubleshooting
Table of contents
USER MANUAL Audio Recorder
Your VoiceTracer audio recorder
Product highlights
• Superior recording quality
• Audio scenes
• Voice-activated recording
• MP3 and PCM recording
• Large color display
• 8 GB internal memory
• Long-lasting battery
What's in the box
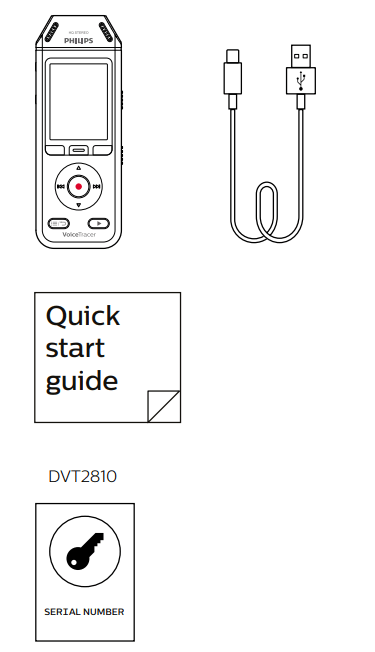
Overview of your audio recorder
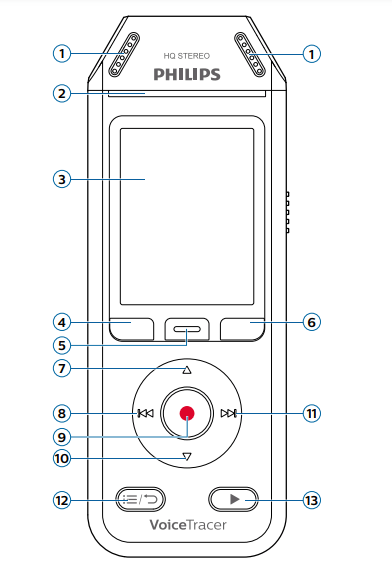
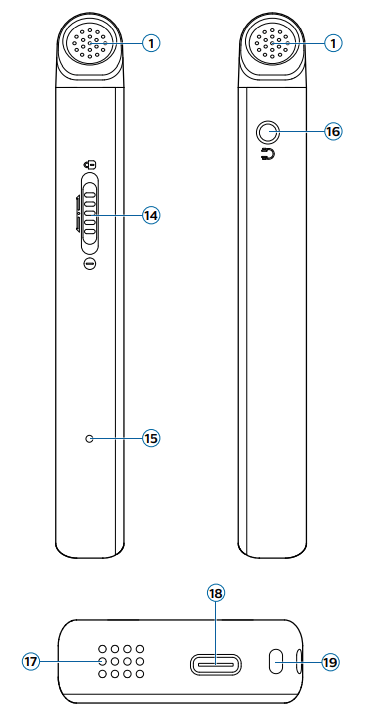
- Microphone
- Record/Status LED
- Display
- Left function button
- Middle function button
- Right function button
- Up button
- Backward button
- Record button
- Down button
- Forward button
- File list/Back button
- Play/Stop button
- Power/Lock switch
- Reset button
- Headphones jack
- Speaker
- USB Type-C port
- Eye for wrist strap
Get started
Charging the battery
Charge the built-in battery before you use the device for the first time or if you haven’t used it for an extended time period. If the battery is completely discharged and your device turns off, allow the battery to charge for a while before you turn on the device.
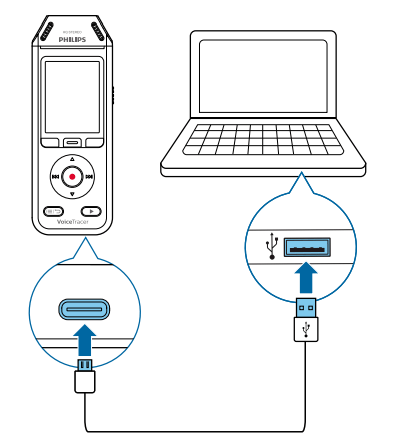
 A charging battery icon appears on the screen and the Record/Status LED flashes orange for a few seconds.
A charging battery icon appears on the screen and the Record/Status LED flashes orange for a few seconds.
Turn the device on and off
To turn the device on or off:
• Slide and hold the Power switch on the right side of the device downwards for three seconds.
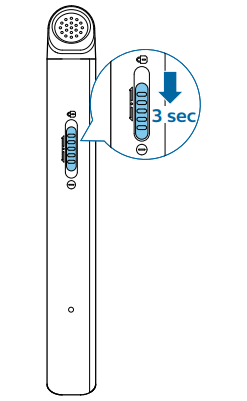
Key lock
You can lock your device when it’s active to prevent any unwanted device operations or access.
To lock the device:
• Slide the Power switch on the right side of the device upwards towards the lock symbol.
 The lock symbol appears on the screen for a moment.
The lock symbol appears on the screen for a moment.
 All buttons are locked now.
All buttons are locked now.
To unlock the device:
• Slide the Power switch downwards.
 The unlock symbol appears on the screen for a moment.
The unlock symbol appears on the screen for a moment.
Connect to a computer
You can use your recorder as a USB mass storage to conveniently store, back up and move files. Link the device to a computer with a USB cable. Your recorder will automatically be recognized as a mass storage device. You don’t need to install any software.
For more information on how to connect your device to a computer, see the illustration in Charging the battery.
Set the date and time
You can always change the date and time as well as the time format on your device.
- In stop mode, press the Right function button
 to open the settings panel.
to open the settings panel. - Press the Record button to select All settings.
- Press the Right function button to enter the Device settings.
- Press the Down button to navigate to Date & time and then press the Record button to confirm.
- Press the Up/Down buttons to navigate to your desired setting Date, Date format, and Time. Use the Forward and Backward buttons to change your desired setting
- Press the Record button to confirm your settings.
- Press the Back button to return to the stop mode screen.
Set the device language
You can always change the language of your device.
- In stop mode, press the Right function button
 to open the settings panel.
to open the settings panel. - Press the Record button to select All settings.
- Press the Right function button to enter the Device settings.
- Press the Record button to select Language.
- Press the Up/Down buttons to navigate to your desired language, and then press the Record button to confirm your selection.
- Press the Back button to return to the stop mode screen.
Settings
Settings mode
In the settings mode, you can change and adjust various settings according to your own preferences.
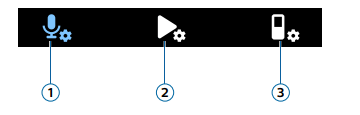
- Recording settings
- Playback settings
- Device settings
Start the settings mode
- In stop mode, press the Right function button
 to open the settings panel.
to open the settings panel. - Press the Record button to select All settings.
Navigate between settings
• Use the Up/Down buttons.
Select a setting
• Press the Record button
Recording settings
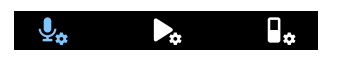
Scene
Select a scene according to specific recording situations, e.g. a lecture or an interview. Every scene has predefined settings, such as the format or the microphone sensitivity, that cannot be changed. If you would like to change the settings of a scene, you need to select the scene Custom where you can define each setting according to your own preferences.
Format
Select the format of your recording according to specific recording situations.
Mic sensitivity
Adjust the microphone sensitivity of your VoiceTracer. Select the sensitivity according to the background noise, number of recorded sound sources and distance between sound source and microphones.
Limiter
Activate this function to prevent recordings from being oversteered by sound input over the maximum sound level. If the recording suddenly exceeds the maximum sound level, the microphone sensitivity is automatically reduced.
Noise cut
Turn the Noise cut feature on in order to reduce background noise while recording. This way, especially audio recordings sound clearer.
Wind filter
Activate the wind filter to reduce wind noise when you are recording in a very windy environment.
Folder
Select the folder you want your recording to be saved in
Voice activation
Use voice activation to start recording when you begin speaking. When you stop speaking, the device will automatically pause recording after three seconds of silence. It will resume only when you begin speaking again.
Edit mode
Select what should happen when you edit a recording
Pre-recording
When the pre-recording function is enabled, the device will start recording some seconds prior to the event.
Timer
Use the timer function to automatically start recording on a preset date and at a preset time. You can also select when the recording should stop.
Auto divide
During recording, the auto divide feature will automatically split the current recording and save a new file every 15, 30 or 60 minutes.
Auto bookmark
Use the Auto bookmark funktion to automatically set bookmarks at preset time intervals.
External input
Choose between various input sources to guarantee the best recording quality for specific recording situations.
Playback settings

Play mode
Choose between various playback options.
Equalizer
Choose between the equalizer music options Classical, Jazz, Pop, or Rock.
ClearVoice
Activate the ClearVoice function for better playback quality. Dynamic emphasis on quiet passages improves the intelligibility of quiet voices.
Device settings

Language
Select your desired device language from the language list. You can change the language whenever you want.
Brightness
Adjust the brightness of your screen acccording to your own requirements.
Backlight
To save your VoiceTracer’s battery power, you can reduce the backlight time. If you don’t operate your device for the preset time, the backlight turns off automatically.
Date & time
You can always change the system date and time on your device. Use the Backward, Forward, Up, and Down buttons to set the date and time.
Recording light
If you turn on the recording light, the Record/Status LED will illuminate red when recording.
Auto Off
Select a time for your device to automatically turn off when you don’t operate it.
Device sounds
Select if you want the device sounds, such as key tone and power on/off sound, to be turned on or off.
Format storage
Use this function to format your device’s internal storage and delete all data. For more information, see Reset data.
Reset settings
You can reset your menu settings to their default state—the way they were when you first purchased your device and turned it on. For more information, see Reset settings.
Information
See various information about your device, such as the available memory space or the firmware version.
Device and data management
Transfer data to the computer
You can quickly and conveniently move files from your VoiceTracer to your computer. Link the device to a computer with a USB cable. Your recorder will automatically be recognized as a mass storage device. You don’t need to install any software.
For more information on how to connect your device to a computer, see the illustration in Charging the battery
Transfer data from VoiceTracer to the computer
1.Connect the device to the computer via the supplied USB cable.
 A charging battery icon appears on the screen and the Record/Status LED flashes orange for a few seconds.
A charging battery icon appears on the screen and the Record/Status LED flashes orange for a few seconds.
2. Open Windows Explorer on a Windows computer, or open Finder on a Mac computer.
 Your VoiceTracer is recognized as an external drive.
Your VoiceTracer is recognized as an external drive.
3. Double-click the VoiceTracer drive.
 The content of your VoiceTracer is displayed in a new window.
The content of your VoiceTracer is displayed in a new window.
4. Select the desired files from one of the folders and copy, cut or drag them to the desired location on your computer.
Reset your device and data
Device reset
If you should encounter problems with your device software, for example, the software freezes, the device works slowly or apps don’t respond, you can reset your device and restart it.
1. Press and hold the reset button on the right side of your device by using a small, pointed object, for example, a paper clip
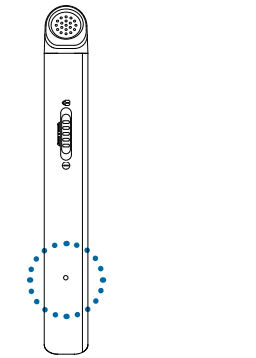
2. To restart the device, slide and hold the Power switch on the right side of the device downwards for three seconds.
Reset data
You can format your device’s internal storage and delete all data from your device.
To reset your data:
- In stop mode, press the Right function button to open the settings panel.
- Press the Record button to select All settings.
- Press the Right function button to enter the Device settings.
- Use the Up/Down buttons to navigate to Format storage and then press the Record button to confirm your selection.
- Select Delete.
 All data is deleted from the internal storage.
All data is deleted from the internal storage.
Reset settings
You can reset your menu settings to their default state— the way they were when you first purchased your device and turned it on
To reset your settings:
- In stop mode, press the Right function button
 to open the settings panel.
to open the settings panel. - Press the Record button to select All settings.
- Press the Right function button to enter the Device settings.
- Use the Up/Down buttons to navigate to Reset settings and then press the Record button to confirm your selection.
- Select Reset.
 All settings on your device are reset to their default state.
All settings on your device are reset to their default state.
Updating your device
Your device is controlled by an internal program called firmware. As a part of ongoing product maintenance, the firmware is upgraded and errors are corrected.
It is possible that a newer version (an ‘update’) of the firmware has been released since you purchased the device. In this case, you can easily update your device to the latest version.
Update your VoiceTracer
1. Connect the device to the computer via the supplied USB cable.
 A charging battery icon appears on the screen and the Record/Status LED flashes orange for a few seconds.
A charging battery icon appears on the screen and the Record/Status LED flashes orange for a few seconds.
2. Download the firmware update file for your model from the product website voicetracer
3. Unzip the firmware update file you downloaded from the product website.
4. Open Windows Explorer on a Windows computer, or open Finder on a Mac computer.
5. Double-click the VoiceTracer drive.
 The content of your VoiceTracer is displayed in a new window.
The content of your VoiceTracer is displayed in a new window.
6. Copy the firmware update file to the root directory of the device.
 During this process, the Record/Status LED flashes orange. When the process is complete, the Record/Status LED stops flashing.
During this process, the Record/Status LED flashes orange. When the process is complete, the Record/Status LED stops flashing.
7. Disconnect the device from the computer.
 The firmware is automatically updated.
The firmware is automatically updated.
 The Firmware update window is displayed. When the update is complete, the device will automatically switch off.
The Firmware update window is displayed. When the update is complete, the device will automatically switch off.
Troubleshooting
Find the most common problems you could encounter with the VoiceTracer in the following table. If you are unable to solve the problem with the information below, contact the supporting Philips partner you purchased the device from.
| Problem | Cause | Solution |
| The device doesn’t turn on. | • The battery has run out of power. | • Charge the device for a while and then turn it on again. |
| I can’t record with the device. | • You have reached the maximum file number or the device’s memory is full. | • Delete some files or move them to an external device. |
| The device doesn’t respond. | • There is a problem with the software. | • Try to turn the device off and then restart it. • If you can’t turn the device off, reset the device by pressing the Reset button. For more information, see Device reset. Resetting the device won’t delete any settings or data. |
| The device doesn’t play back recordings. | • The volume is off or too low. | • Turn on or turn up the volume. |
| I can’t hear anything from the speakers. | • The headphones are connected to the device. | • Unplug the headphones. |
| • The volume is off or too low. | • Turn on or turn up the volume. | |
| I can’t hear anything from the headphones. | • The volume is off or too low. | •Turn on or turn up the volume. |
| • The headphones aren’t connected properly. | • Disconnect the headphones and connect them to the headphones jack again. | |
| • The headphones are connected to the wrong jack (i.e. external microphone jack). | • Disconnect the headphones and connect them to the headphones jack. | |
| The quality of audio recordings is too low or there’s too much background noise in my audio recordings. | • The microphone sensitivity is set too high. | • Change the microphone sensitivity to medium or low. For more information, see Mic sensitivity. |
See other models: 40PFL8664H/12 DVT6000 ACC2300 DVT5000 LFH0720T